Submission Types
We're now in the admin section and we can see there are two invoices that we now have that have been submitted.
- One is set as approved because this was an Automatic submission type
- One is set at awaiting approval and that's an upload submission type
It's here that you could then review an invoice and either reject or approve it.
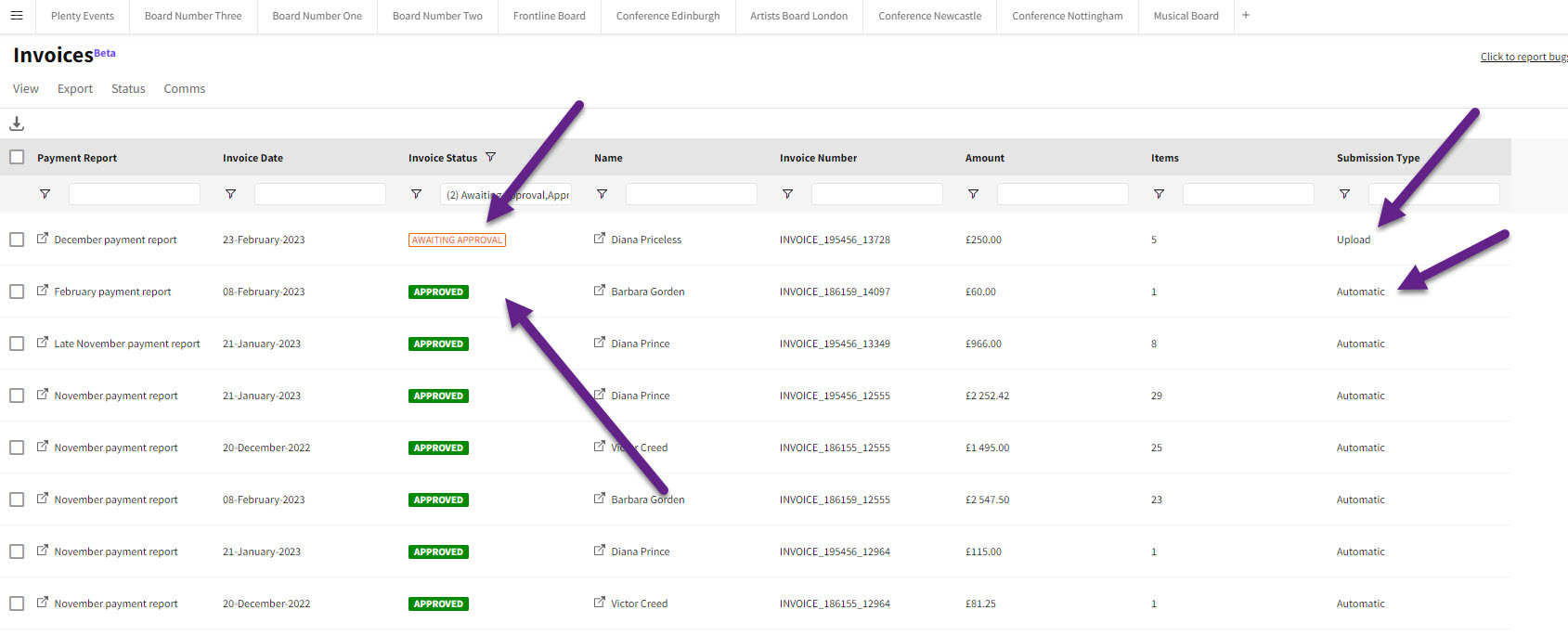
Automatic and upload submission types.
Uploaded Invoice
If you click on the uploaded invoice you can review it. On the left-hand side we have a copy of their PDF that they have uploaded.
- You can navigate this PDF
- You can look at the pages and you can see how many pages are in the invoice
- You can zoom in if you choose to
- You can also rotate it or you could just fit the invoice to the page
You also have the opportunity to
- Download the invoice for your own records
- Print the invoice if required
You can change the view of this as well.

Uploaded invoice.
Reviewing
Now as you can see, this invoice that was submitted has two line items, it's got the wrong date and the wrong reference and it ultimately refers to the wrong payment run.
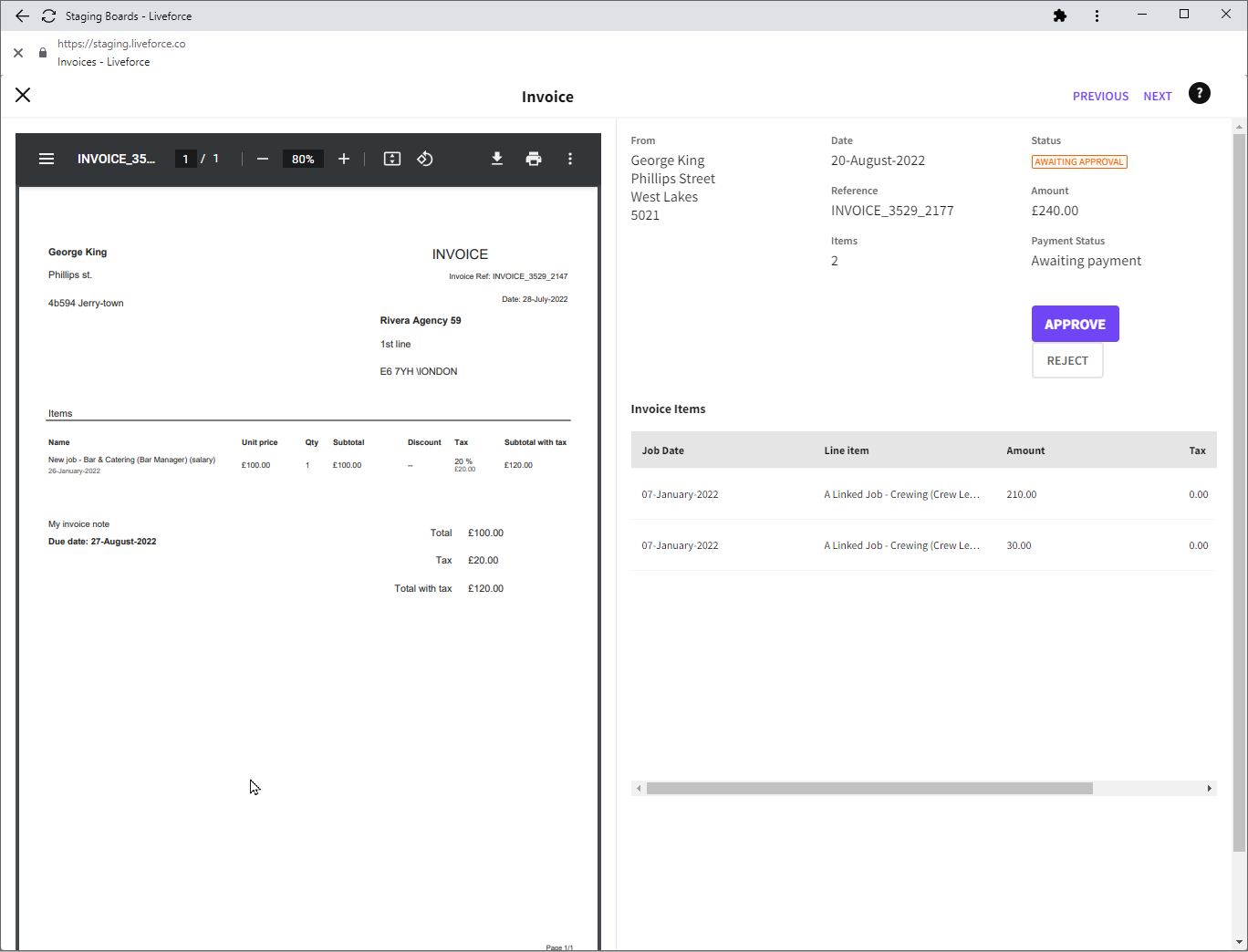
Incorrect Invoice.
Rejecting an Invoice
So what we'll do is we will reject that invoice.
When you reject an invoice, you get the opportunity to notify your workforce. And in this case, I would send them a message, ‘I think you've sent the wrong invoice, please review and resend’.
I can send that as a push notification. You can also choose to send that as an email or as an SMS where costs apply. In this case I'm going to choose to send a push notification.
That will then take me to the next invoice to look at, that's in the table.
So in the case of a rejected invoice, the Crew will get an email or a notification or an SMS that will tell them then, with the copy that you've sent. To tell them to upload a new invoice.

Rejecting an Invoice.
In this case they would then go into their app. They'd get the push notification, email or an SMS. When they go to the app they can see that this invoice is rejected.
They could go in and they could choose to either upload a new invoice or, potentially, auto generate an invoice and in this case I'll add some tax and then submit that. In this case it will now go to awaiting approval.
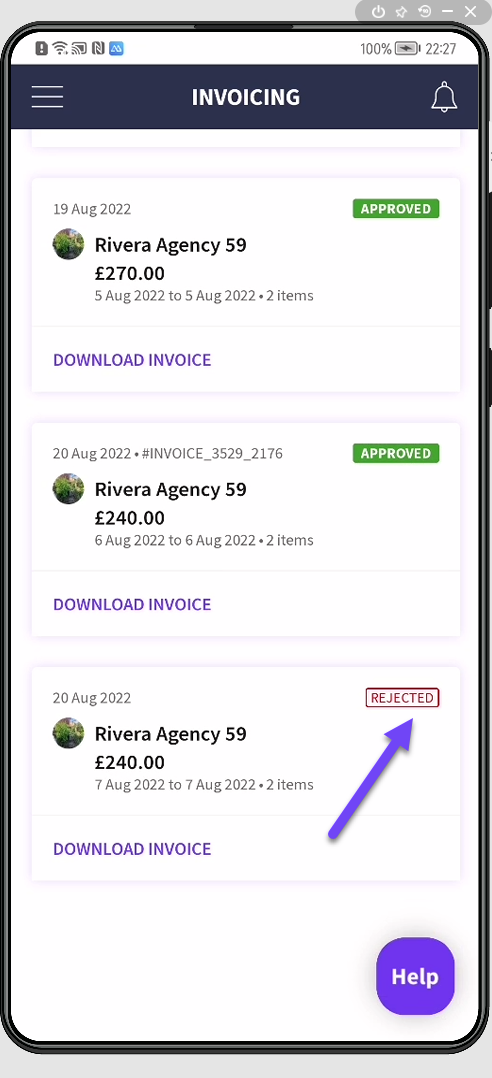
Rejected Invoice - Crew App.
Approving an Invoice
So then when an admin goes into the invoicing section. They'll have an invoice sitting there ready to approve. Now going into this you can have a look and then you can approve the invoice.

Invoice Awaiting Approval.
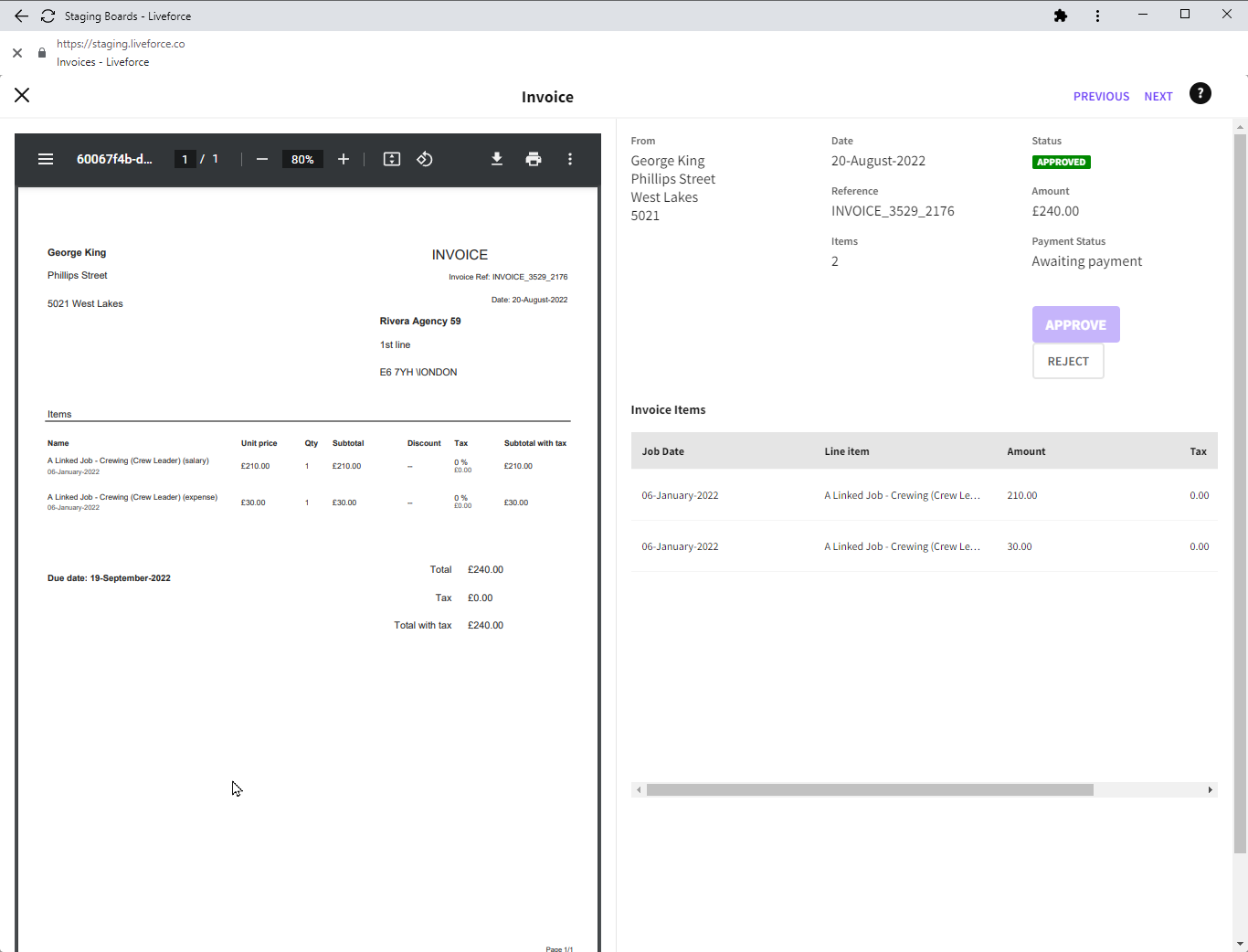
Approved Invoice.
Once invoices are approved Admin will then move through all of the different invoices awaiting approval and they are now sitting as approved.
It's important to note that you can also navigate through the different invoice summaries for the invoices that are filtered in the invoicing table using the previous and next buttons.
And if you want, you can filter invoices to be whichever filter that makes some sense for you. And when you're looking at the pop up it will just cycle through the invoices back here on the filtered list.