Check-in/out
The Check-in and out feature allows Crew to confirm that they are onsite at the start and end of a job.
This feature can also be used in conjunction with the Clock-in/out feature if it is required that the timesheets are updated automatically based on Check-in/out times.
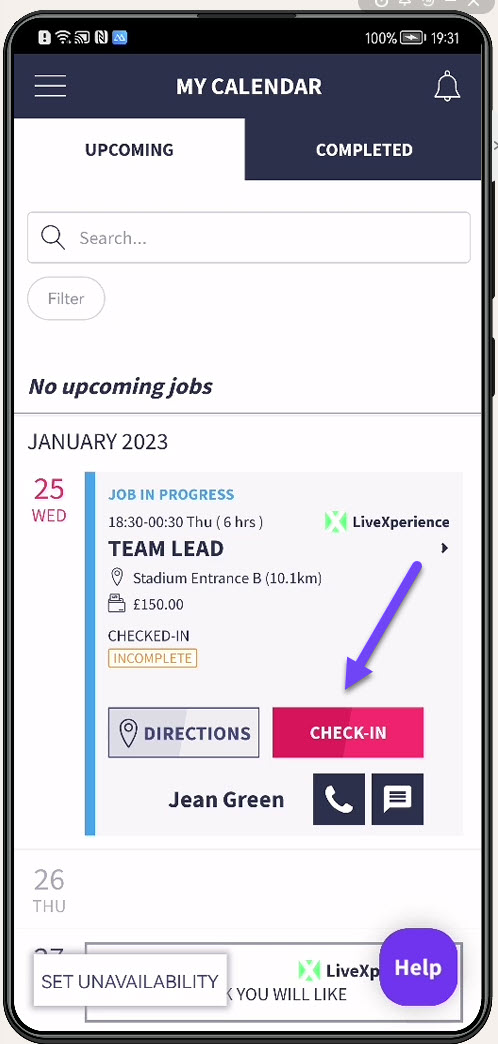
Check-in Button.
Settings for the check-in and check-out features are managed from the App Settings page. Only Owners can view and edit this page.
On newly created accounts only the check-in feature is on by default.
To enable these features, turn the setting to ON. To disable this feature, turn the setting to OFF. Remember to click the SAVE button at the bottom of each section to implement the change.
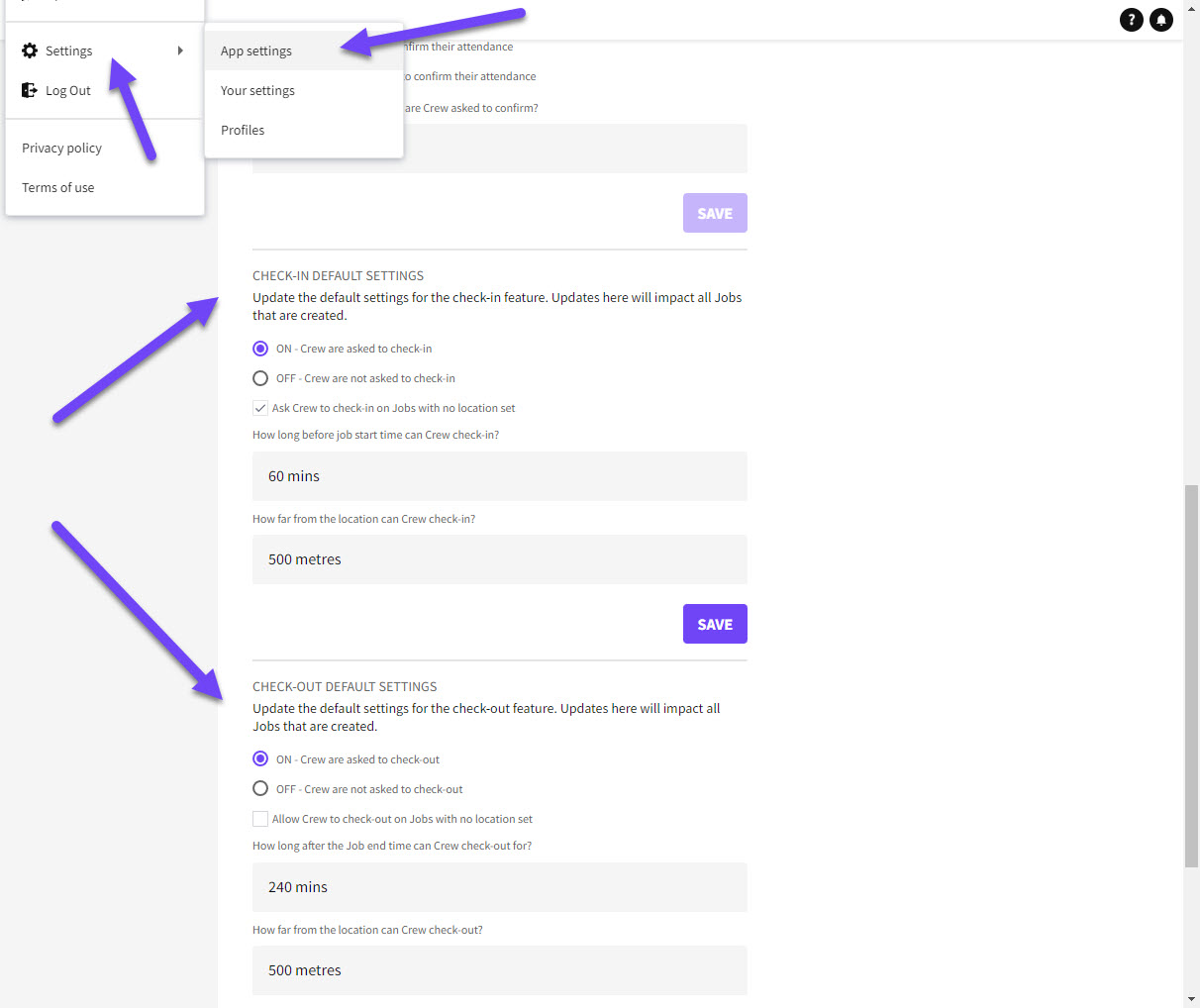
App Settings.
Times and Distance Settings
Admins can also amend the times and distances for both check-in and check-out features to suit their requirements.
Distance
The distance setting controls the radius around the Job’s location pin that Crew can check-in or out within.
Crew will not be able to check-in or check-out outside of this radius.
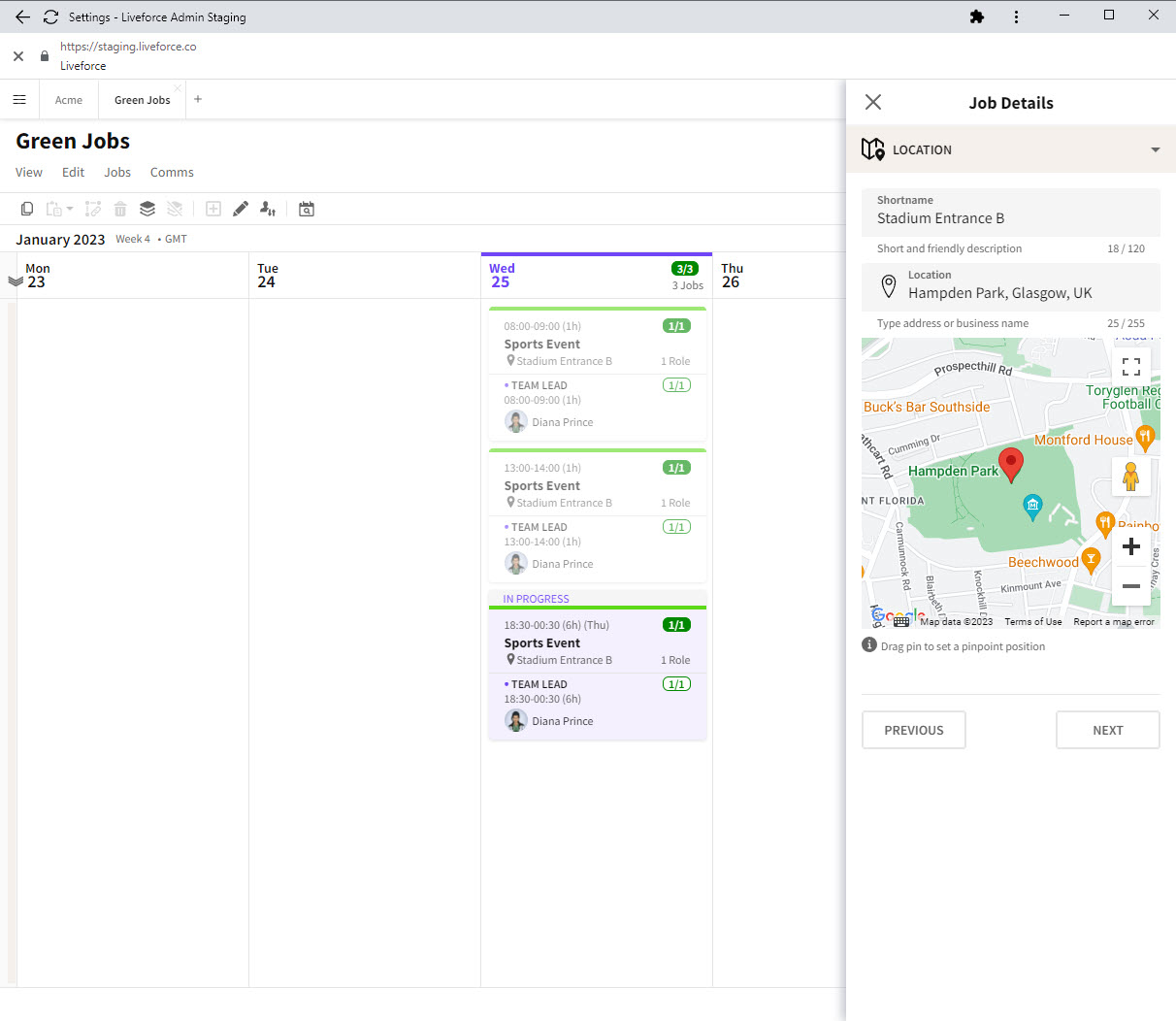
Location Pin on Map.
Time
The time setting controls the amount of time before and after the scheduled Job times that Crew are allowed to check-in or check-out within.
Defaults
By default, these are set to one hour and 500 meters for the check-in feature and 4-hours and 500 meters for the check-out feature.
Check-in
This means that one hour before the Job starts Crew are sent a push notification asking them to check-in. At the same time a check-in button appears on the Job on the My Calendar page of the Crew App.
The check-in button will continue to be displayed through to the scheduled end time of the Job or until the Crew have successfully checked in.
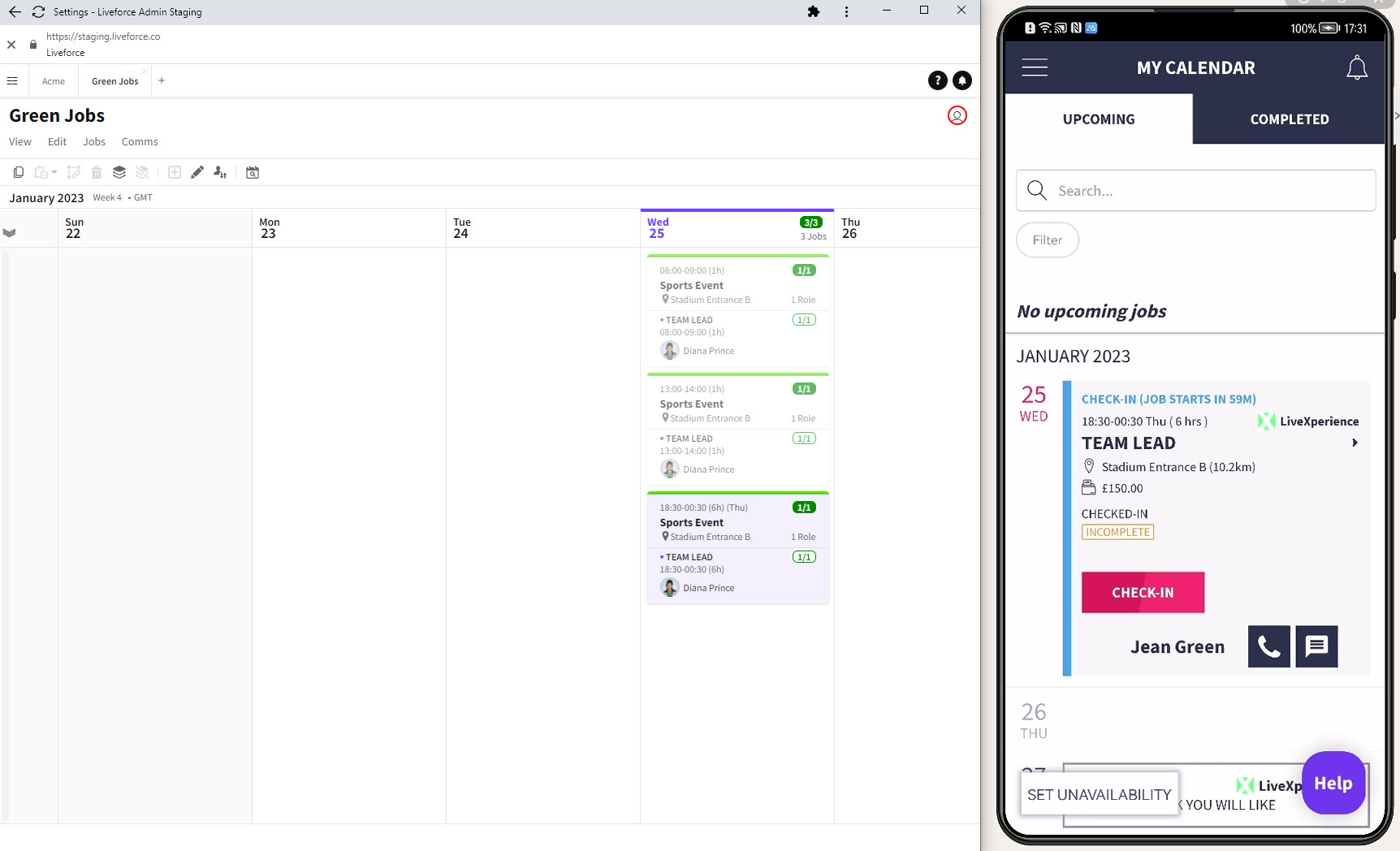
Check-in Button Appears 1 Hour Before Start-time.
If Crew are outside the set radius then they will receive a warning message and they will not be allowed to check-in. Their check-in status will remain INCOMPLETE.
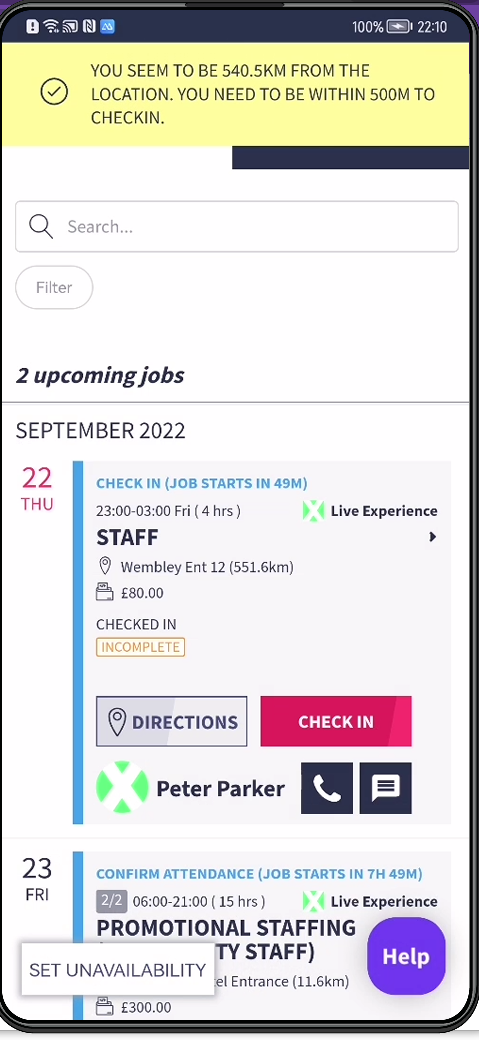
Warning Message to Crew Outside Range.
Once checked in the button disappears and the Check-in status is updated to DONE.
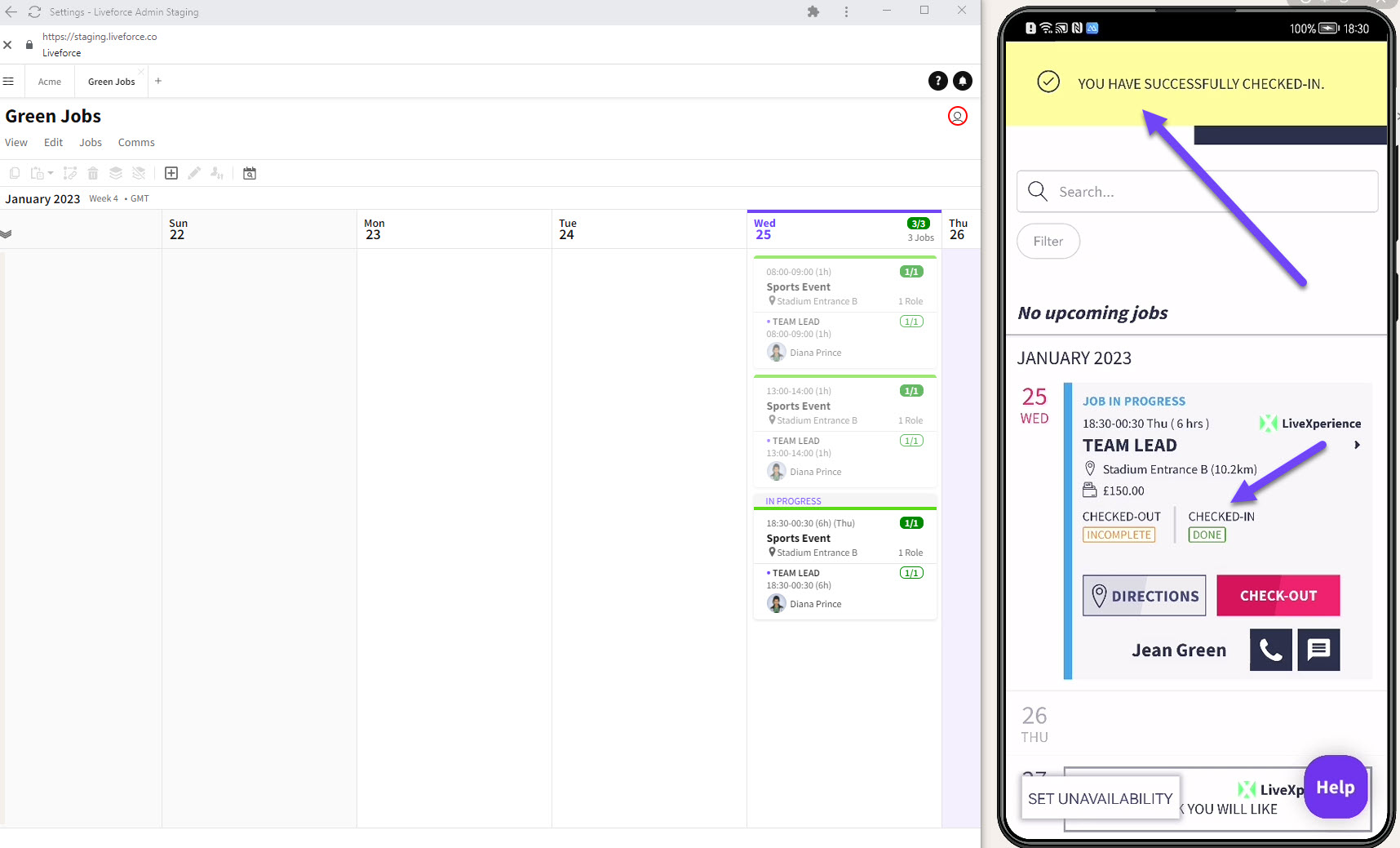
Successful Check-in Message and Status.
Check-out
The Check-out process works in a similar way.
A CHECK-OUT button will become visible once the Crew has checked in and the Job start time has arrived.
Crew can Check-out prior to the scheduled end time of the Job and through to the number of hours after the scheduled end time as per the settings.
Crew will need to be within the set radius to Check-out successfully.
The button will continue to appear on the UPCOMING tab in the Crew App until the Crew check-out or for the number of hours after the scheduled end time as per the settings.
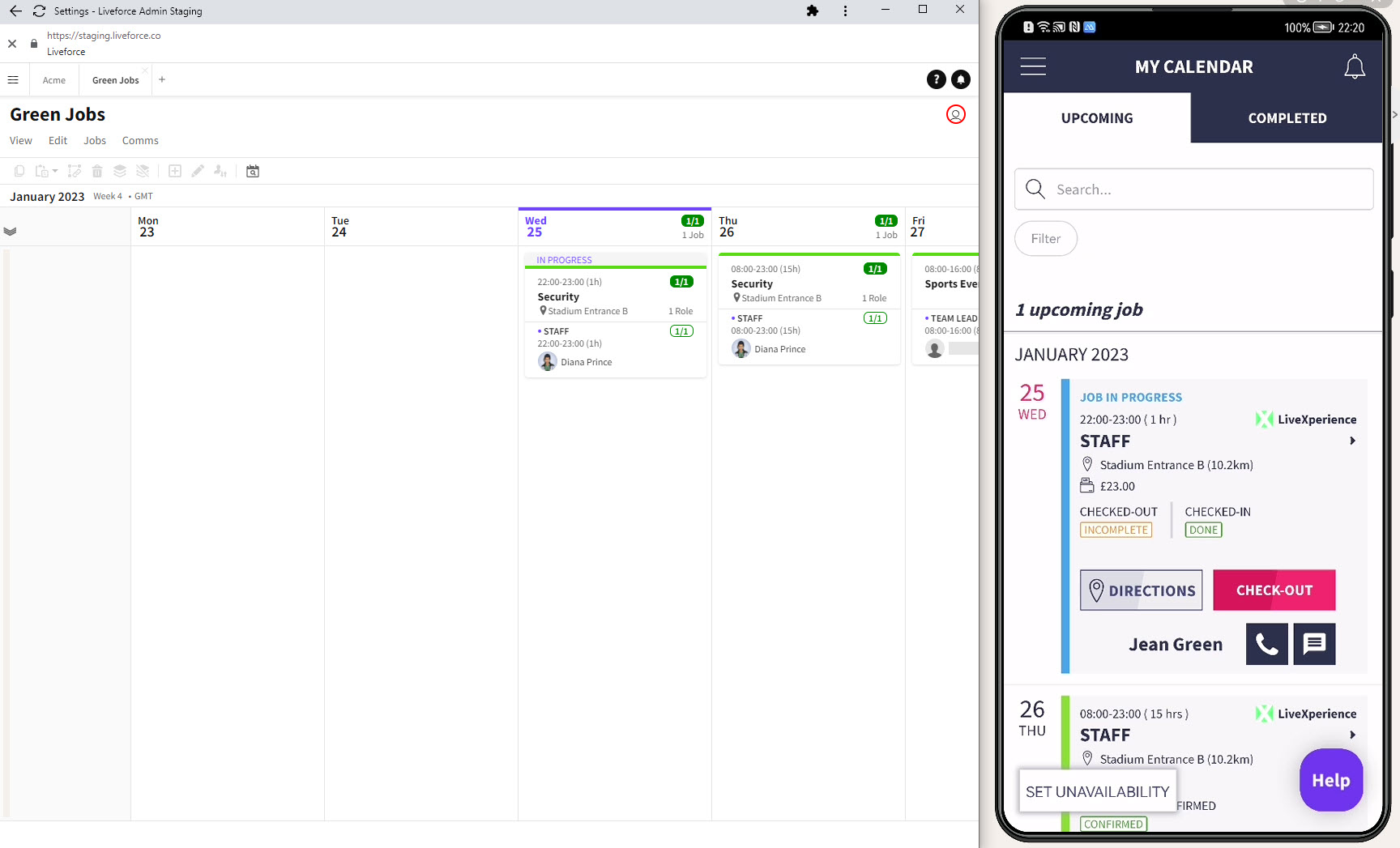
Check-out Button.
 Outside Distance.
Outside Distance.
 Successful Check-out Message.
Successful Check-out Message.
Admins can track the check-in and check-out status from the STATUS page.
When Crew check-in the status is updated to CHECKED-IN and a date and timestamp is added.
When Crew check-out the status is updated to CHECKED-OUT and a date and timestamp is added.
A point to note is that the status page doesn't update live. You have to refresh the page to see any changes. Status Page Check-in Details.
Status Page Check-in Details.
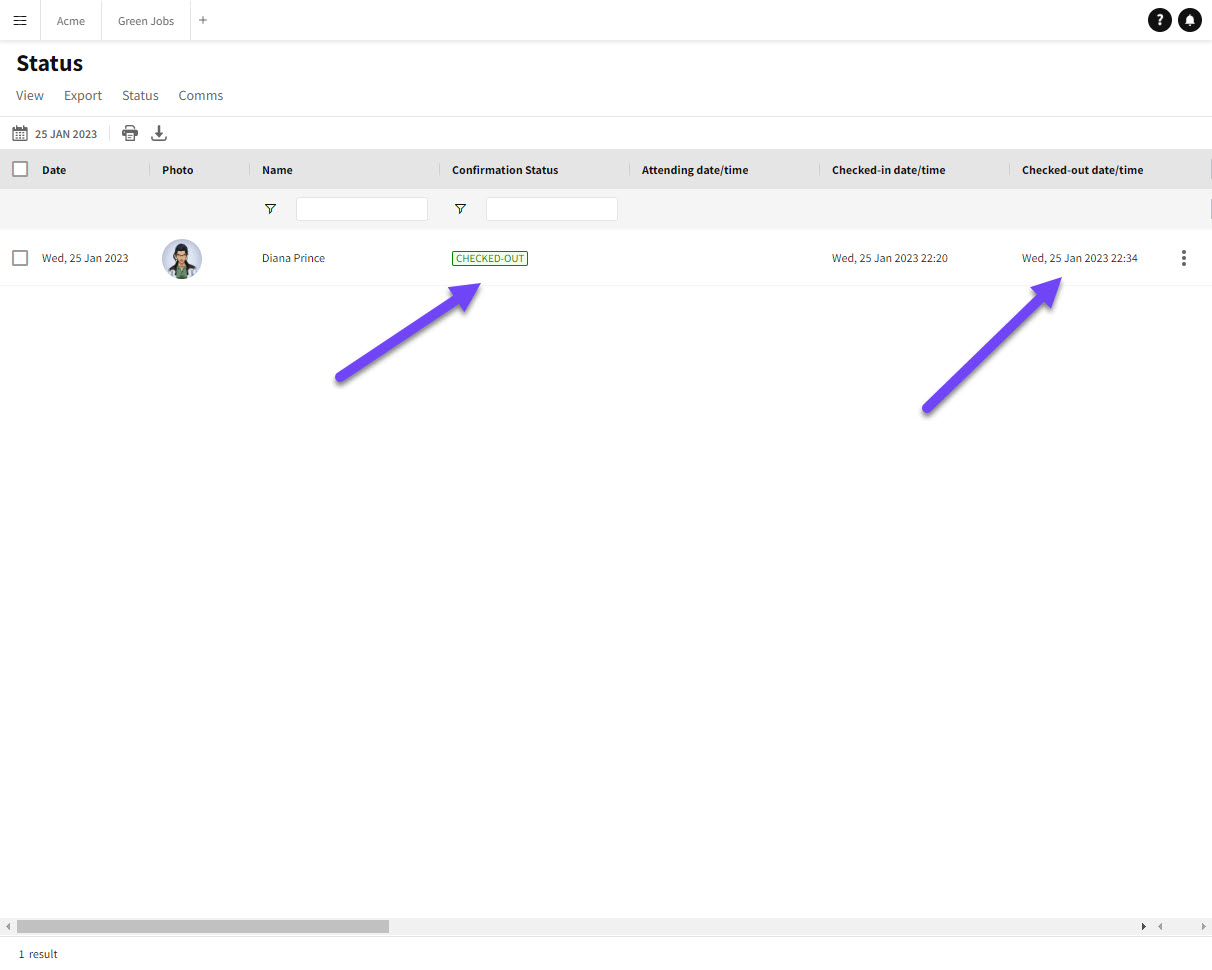
Status Page Check-out Details.
The Checked-in and out times are also visible on the APPROVALS page.
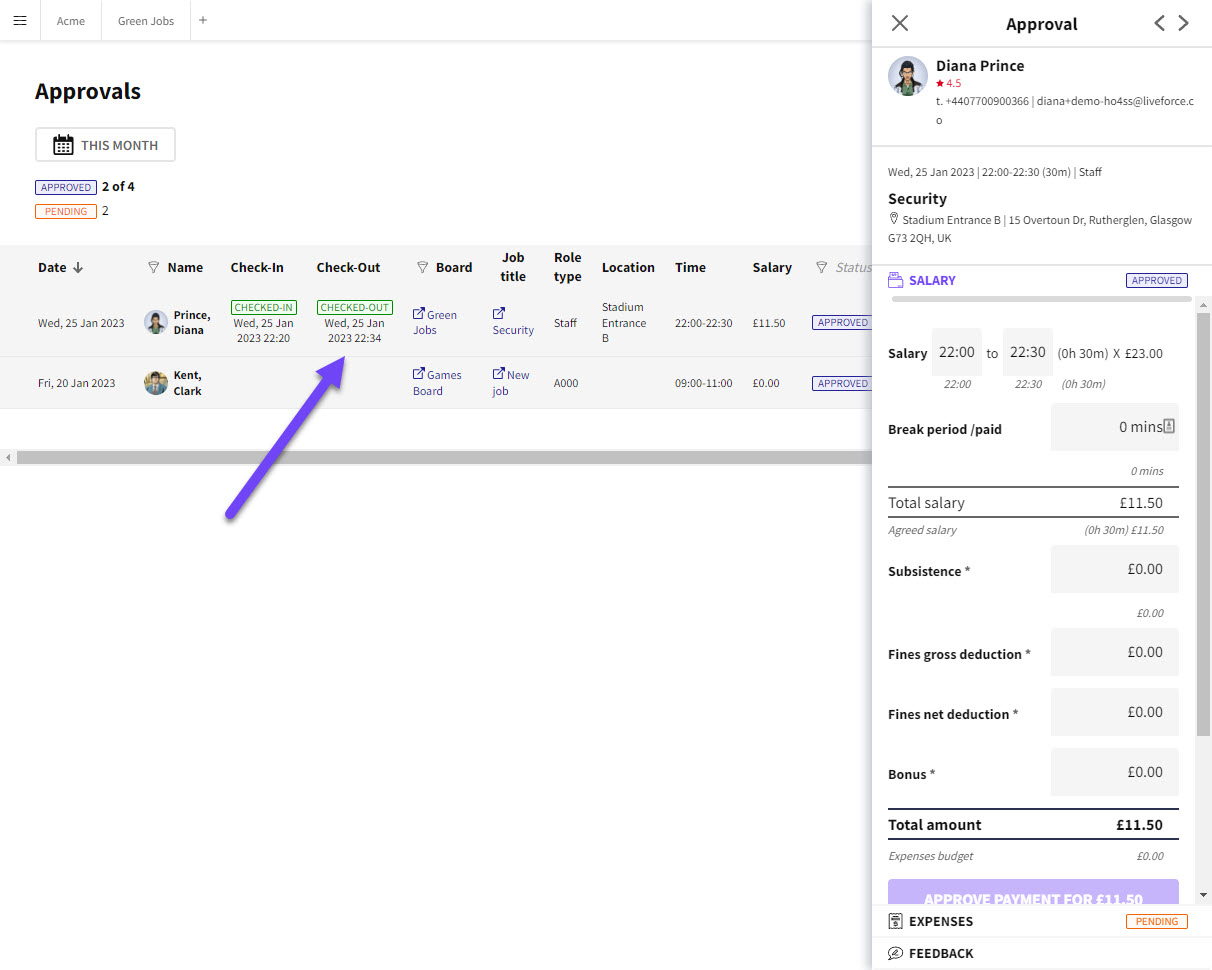
Approvals Page Check-in/out.