Select Role
Admins can set Crew as a Supervisor on a Role to give them additional permissions.
To set Crew as a Supervisor first select the Role.
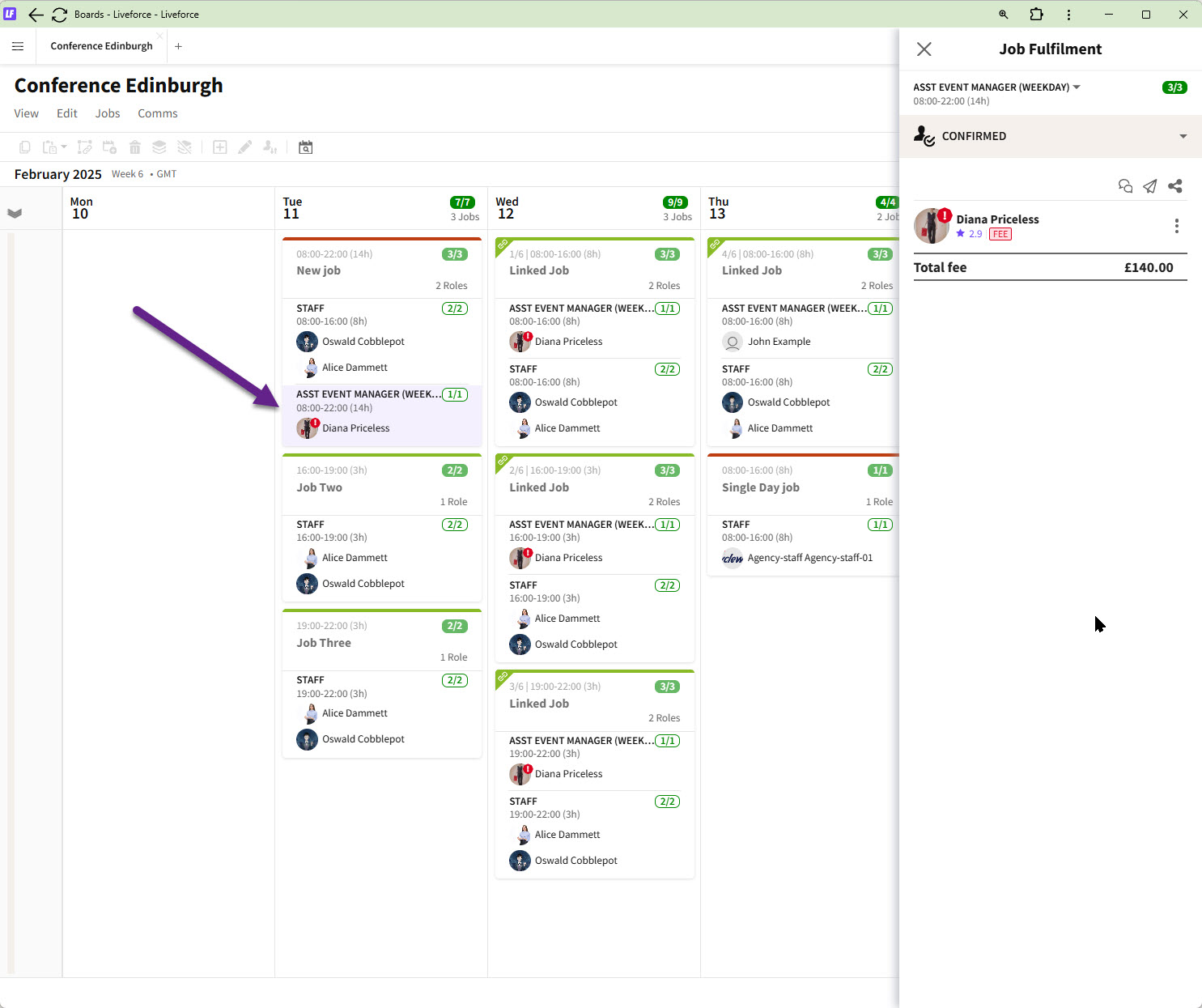
Selecting the Role.
Click the MORE button alongside the Crews name.
Click SET AS SUPERVISOR.
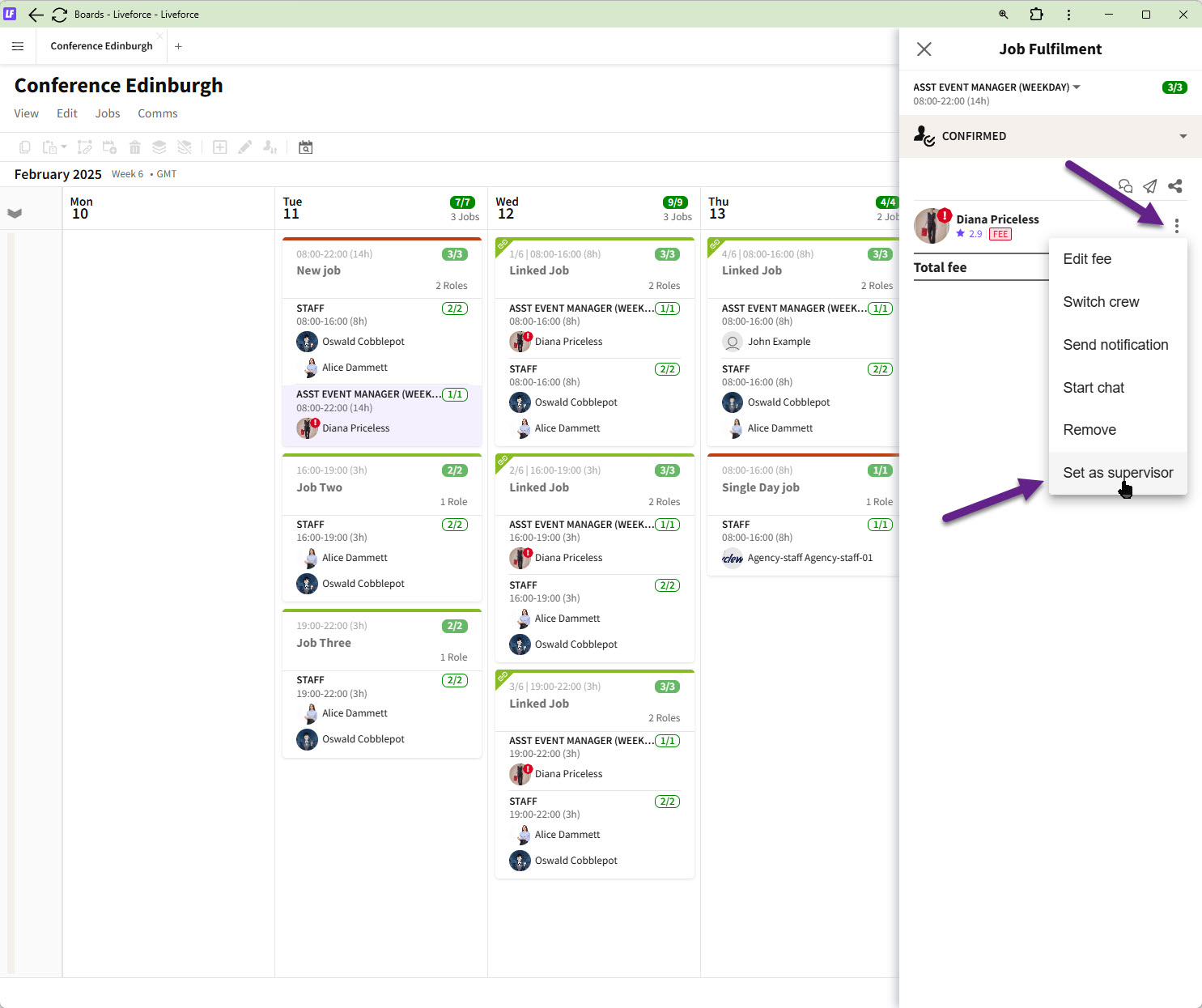
Set as Supervisor.
This will mark that Crew as a Supervisor.
 Crew marked as Supervisor.
Crew marked as Supervisor.
Remember to publish your changes.
 Publish changes.
Publish changes.
Crew App
Crew that are marked as a Supervisor have access to an extra tab on that Role from within the Crew App.
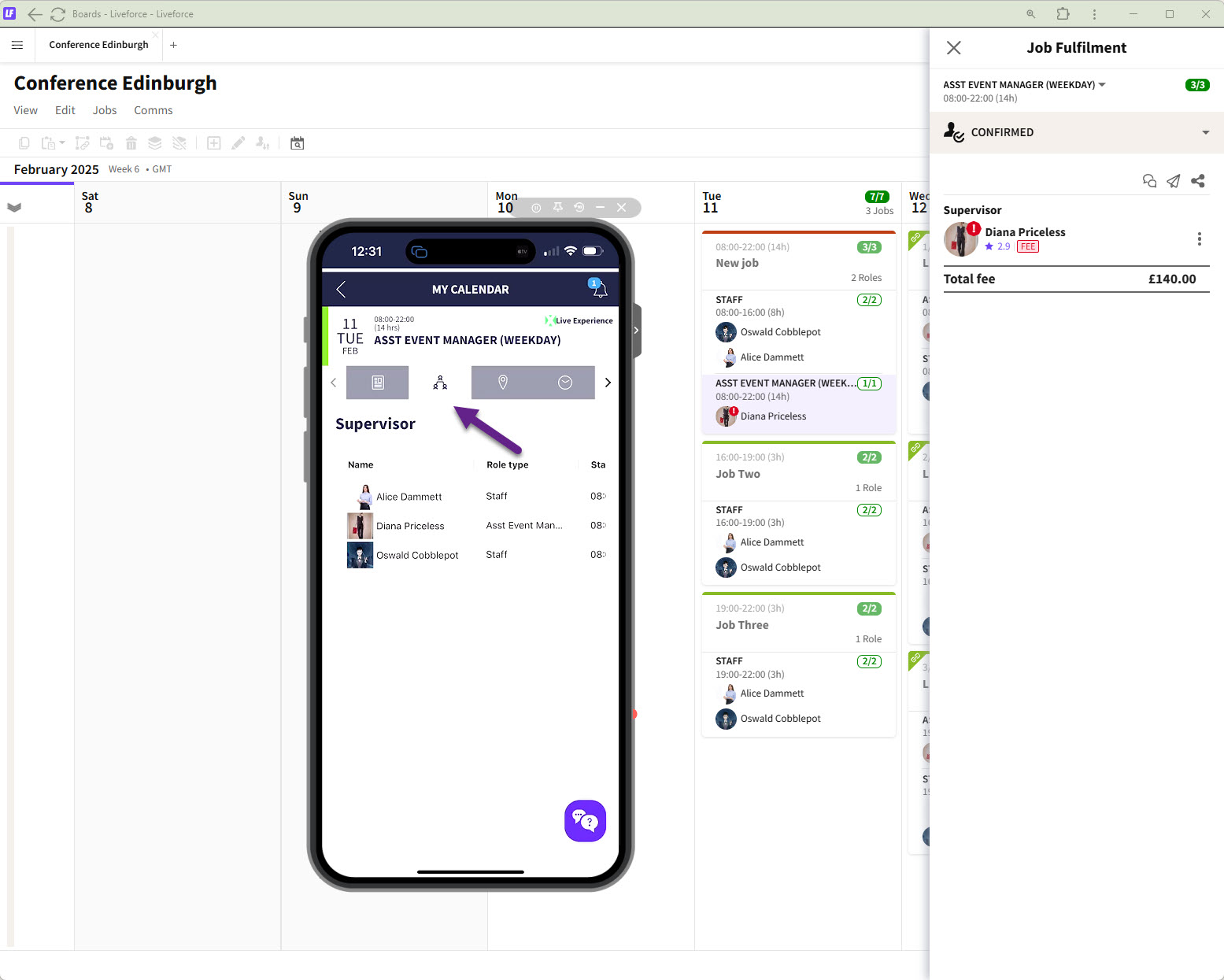
Crew app - Supervisor tab.
They can view the details of everyone who is Confirmed on the Job, and they have the ability to check-in and check-out all Crew manually. This is helpful if Crew are unable to check-in or out onsite through their device.
The contact details of all Crew on the Job are also listed.
 Crew app - Check in/out.
Crew app - Check in/out.
 Crew contact details.
Crew contact details.
Remove Supervisor Status
If you want to remove a Supervisor click the role then the MORE button and then click REMOVE SUPERVISOR STATUS.
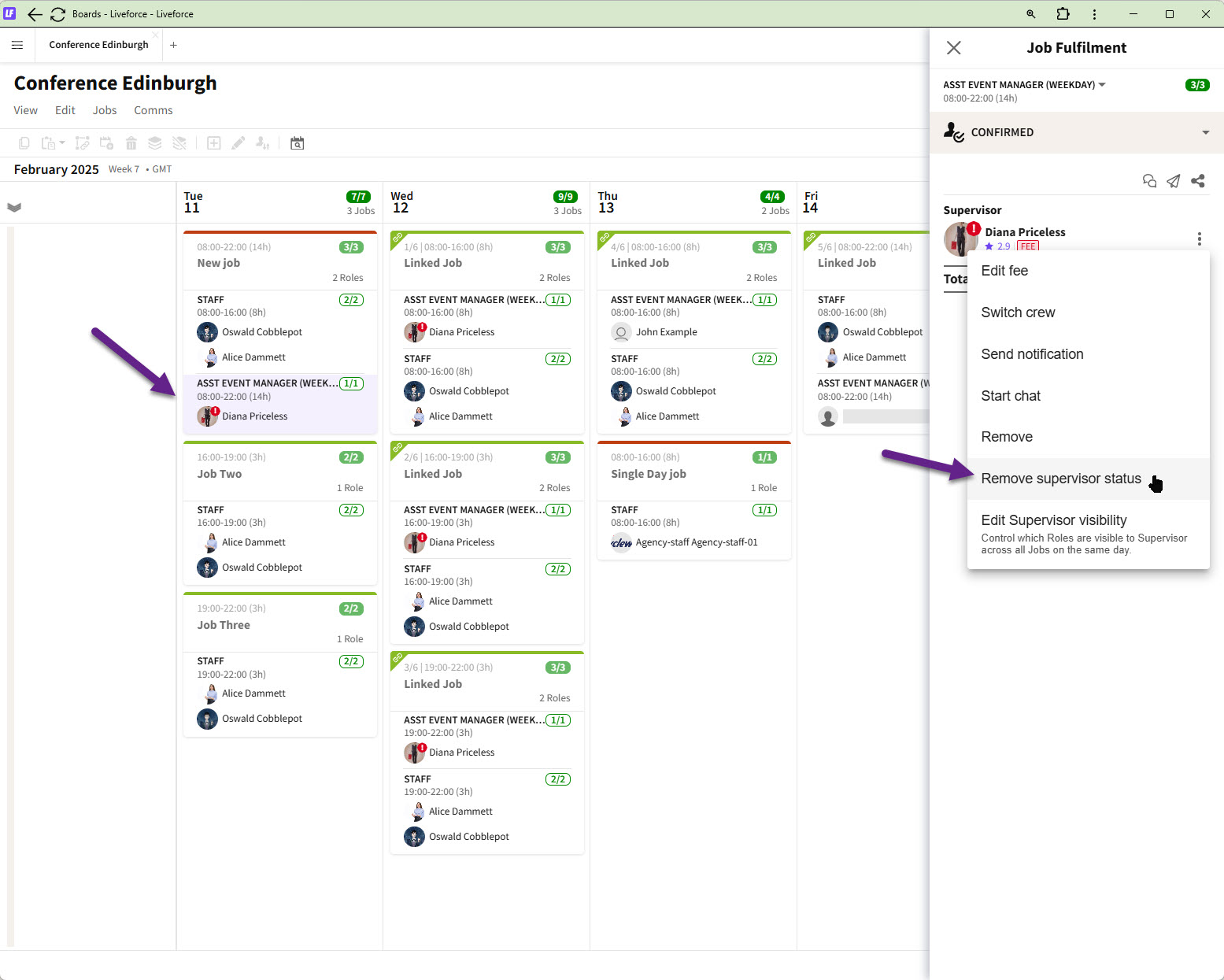
Removing Supervisor Status.
Remember to publish the changes.
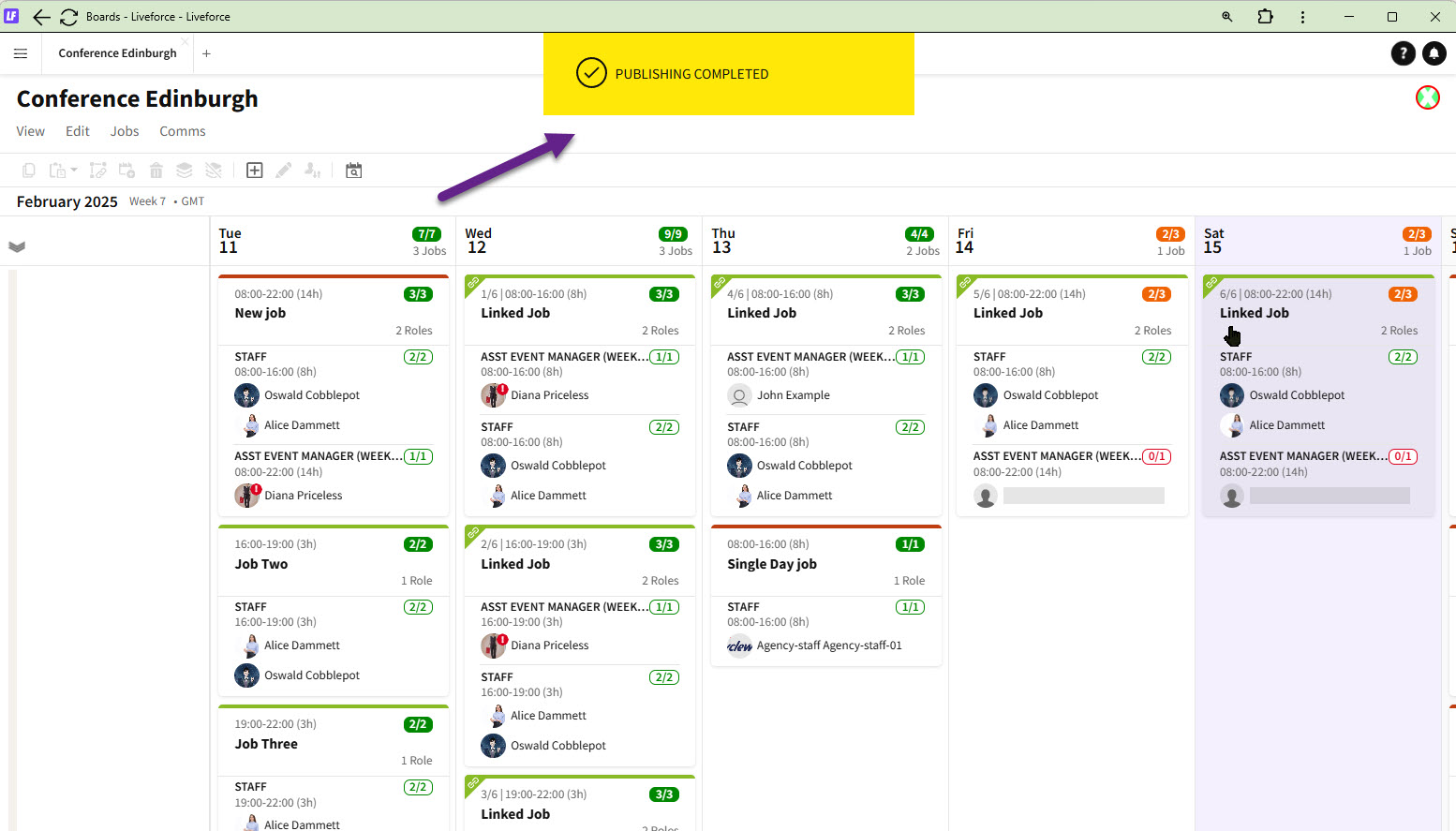
Changes published.
Supervisor Multiple Job Visibility
Admins can control which Jobs are visible to Supervisors.
Select Crew as a Supervisor.
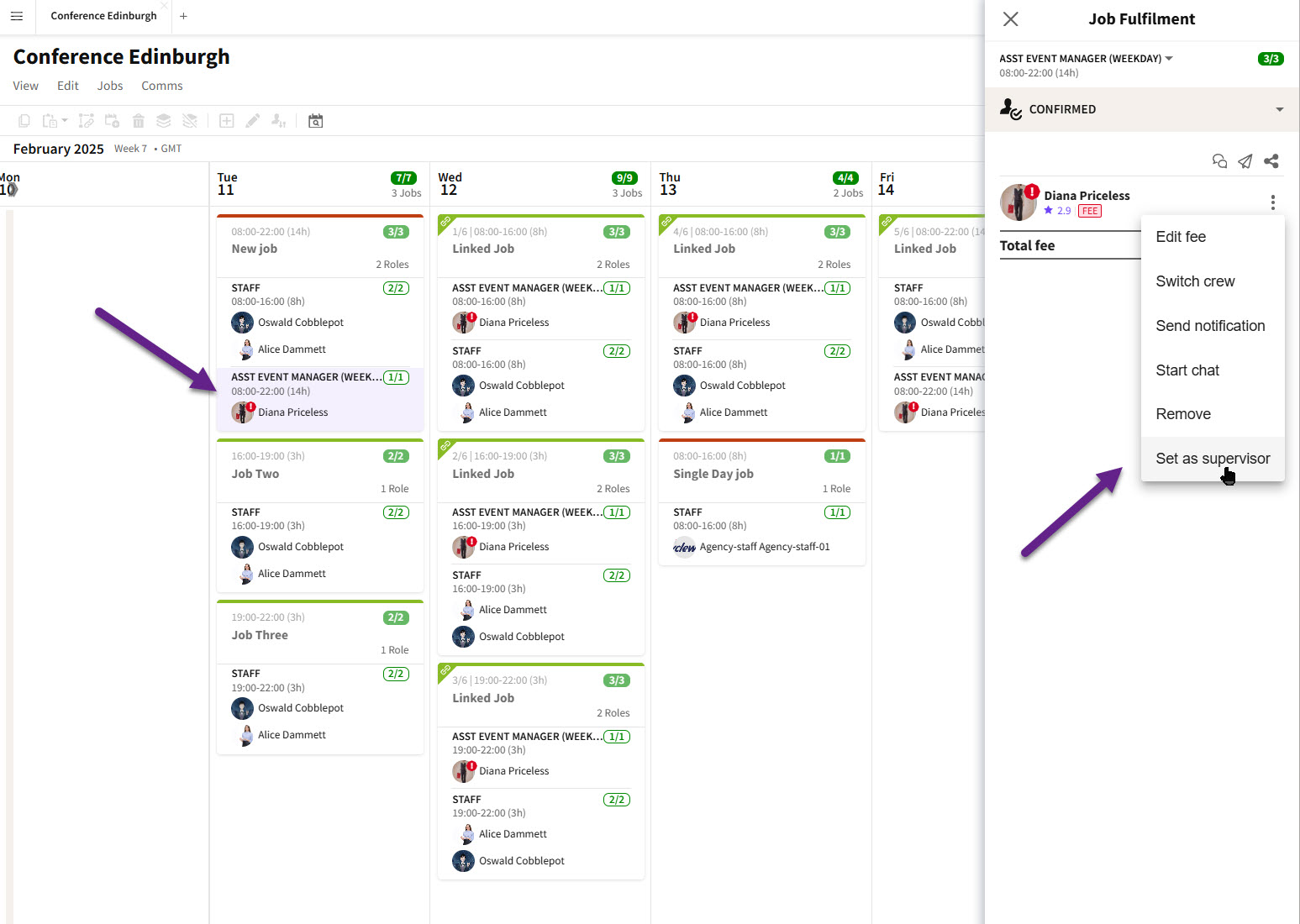
Setting Crew as a Supervisor.
Click on the More button and select ‘Edit Supervisor visibility’ from the dropdown.
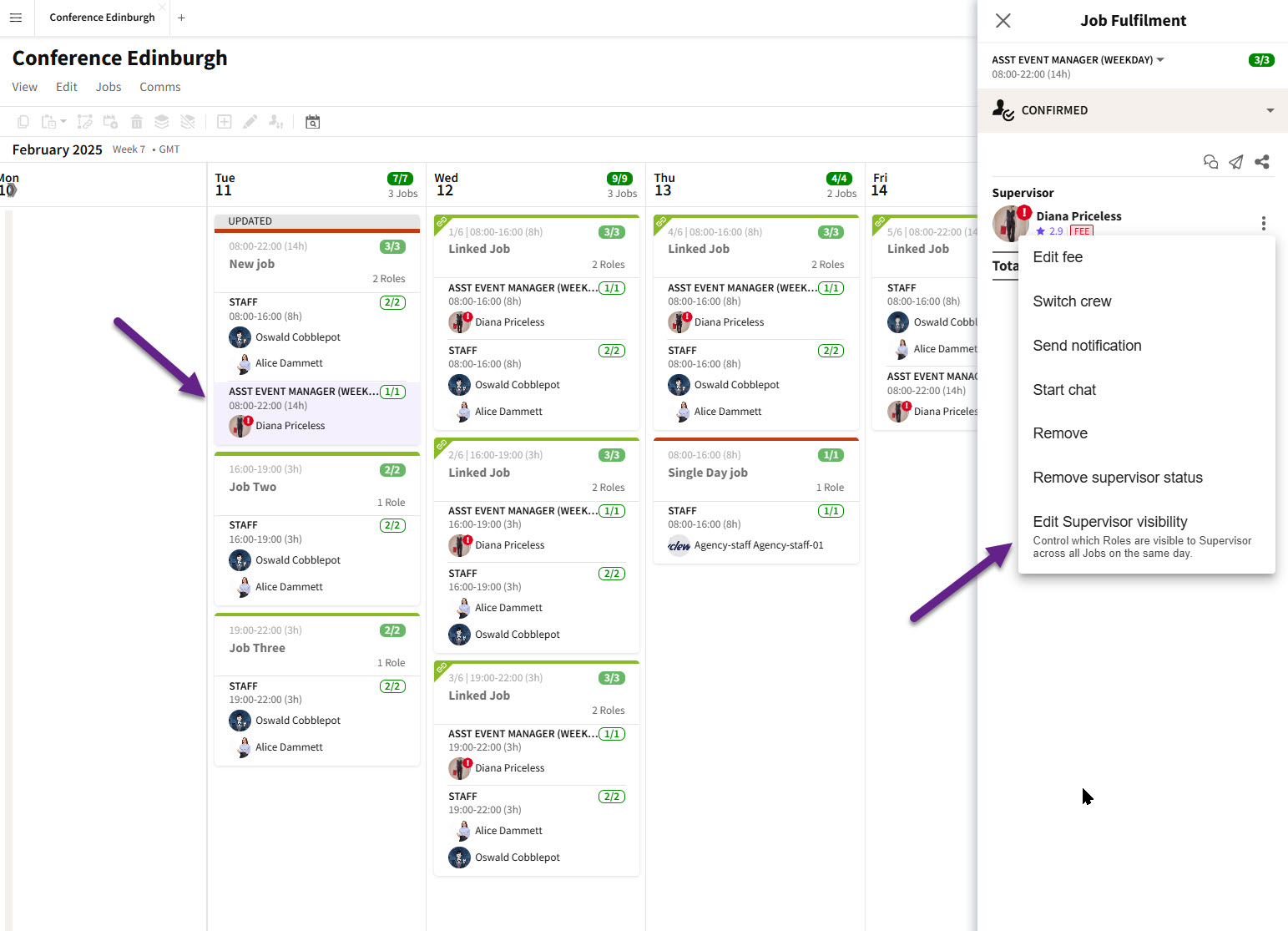
Editing supervisor visibility.
The Supervisor Visibility popin opens. Admin can then choose which Jobs the Supervisor can see on that day in their Crew App.
 Supervisor visibility popin.
Supervisor visibility popin.
Admin closes the popin and publishes the Jobs.
 Publish changes.
Publish changes.
From the Crew App, a Supervisor can see all Crew details from the selected Jobs and manage check in/out.
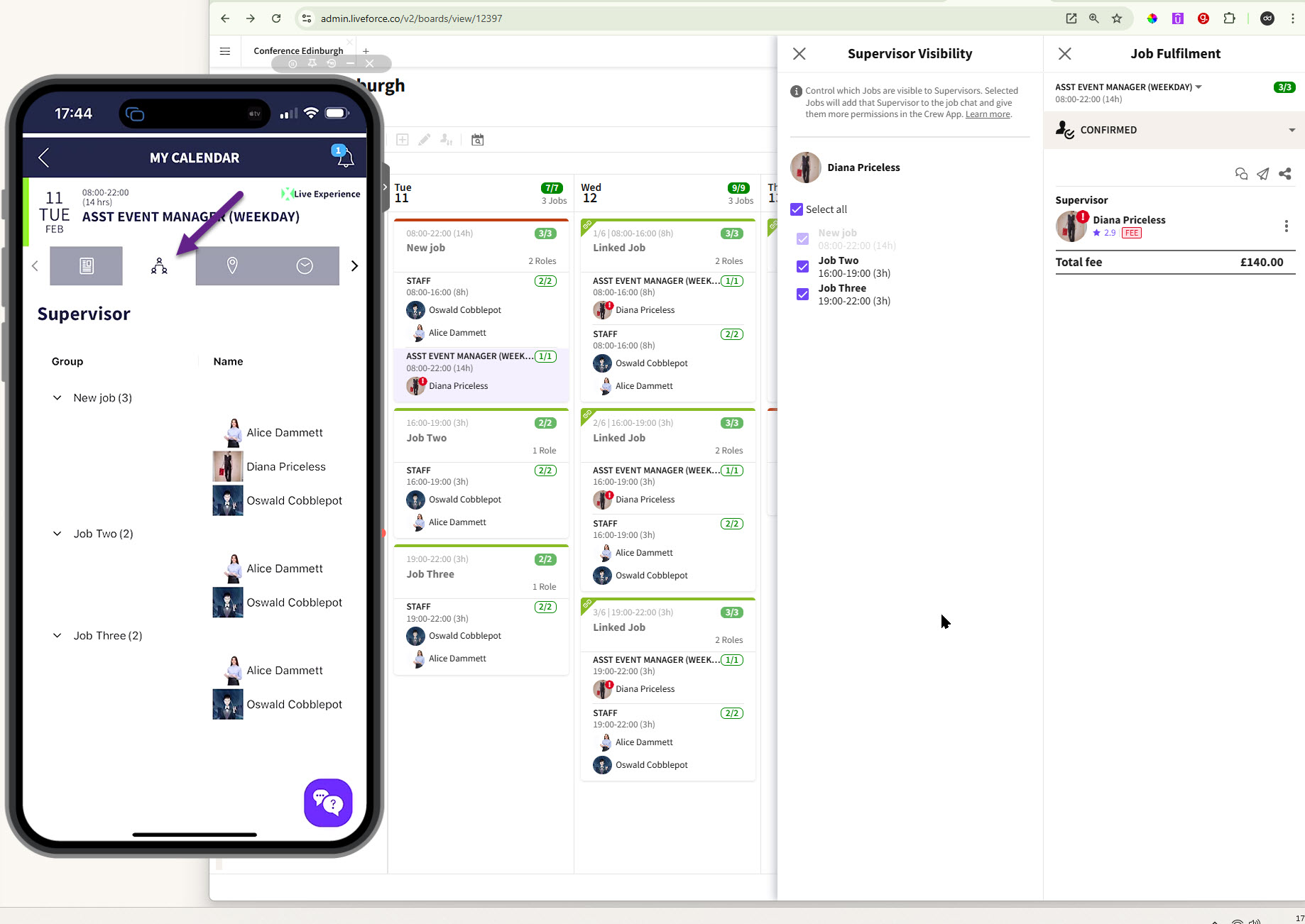
Crew app.
Linked Job
In a linked Job, the process is the same except the Supervisors role is added to each Job card. Any Jobs that are greyed out and unticked can’t be selected.
 Linked Job.
Linked Job.