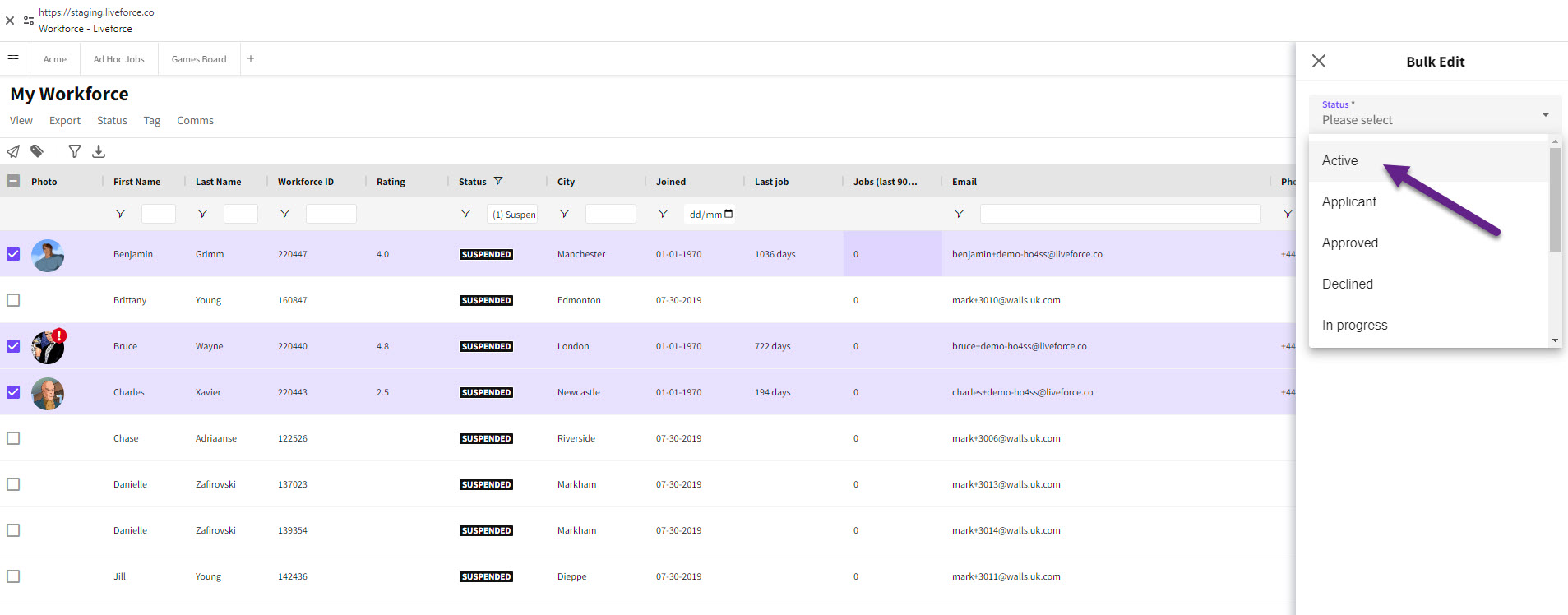Admin selects the Crew by clicking these boxes.
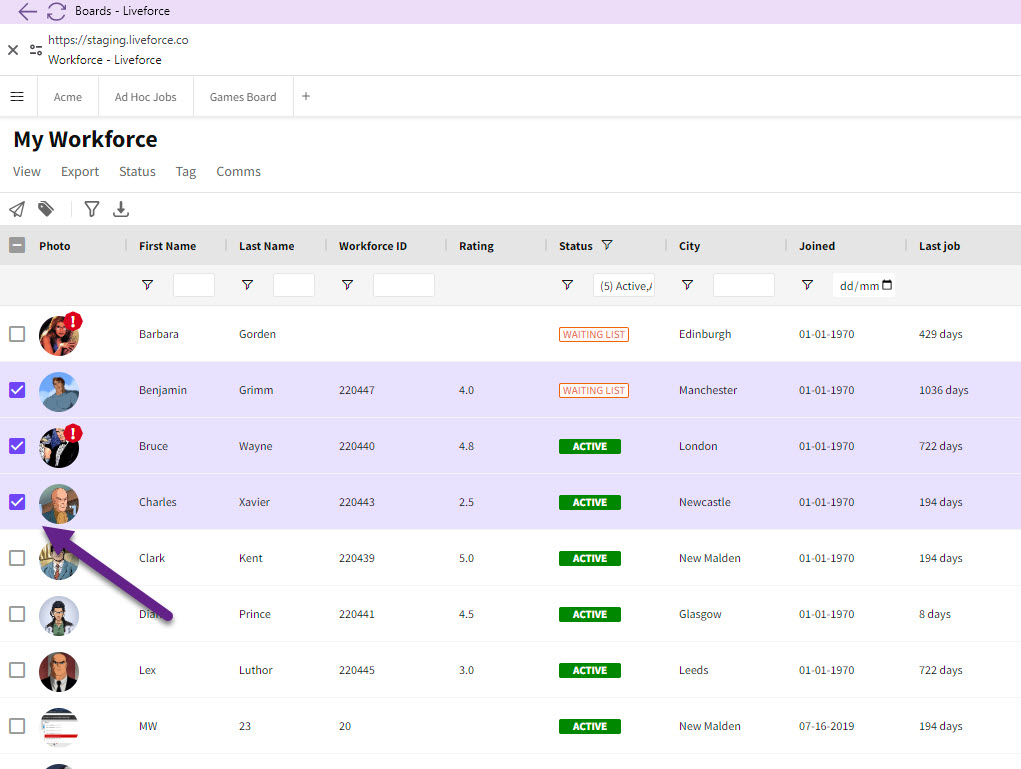
Admin selects the Crew.
Navigate to the sub-menu and click on STATUS and then EDIT.
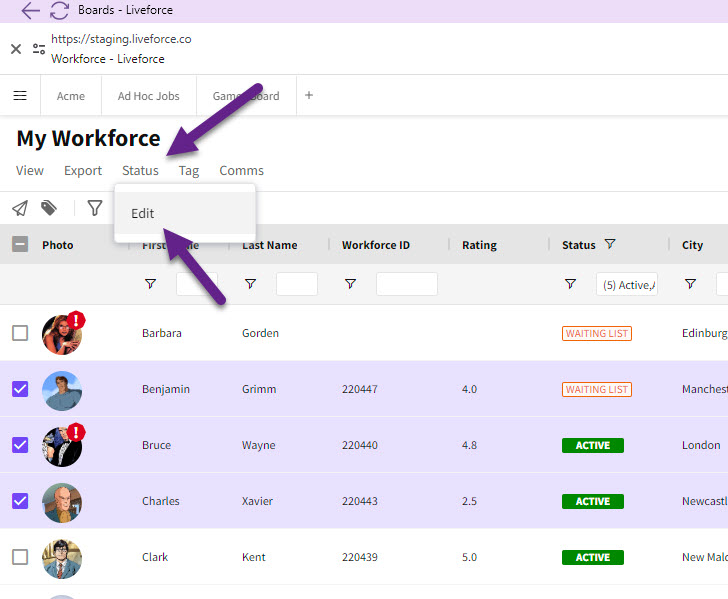
Navigating to the sub-menu.
Admin uses the scroll bar to navigate to SUSPENDED
Select SUSPENDED status.
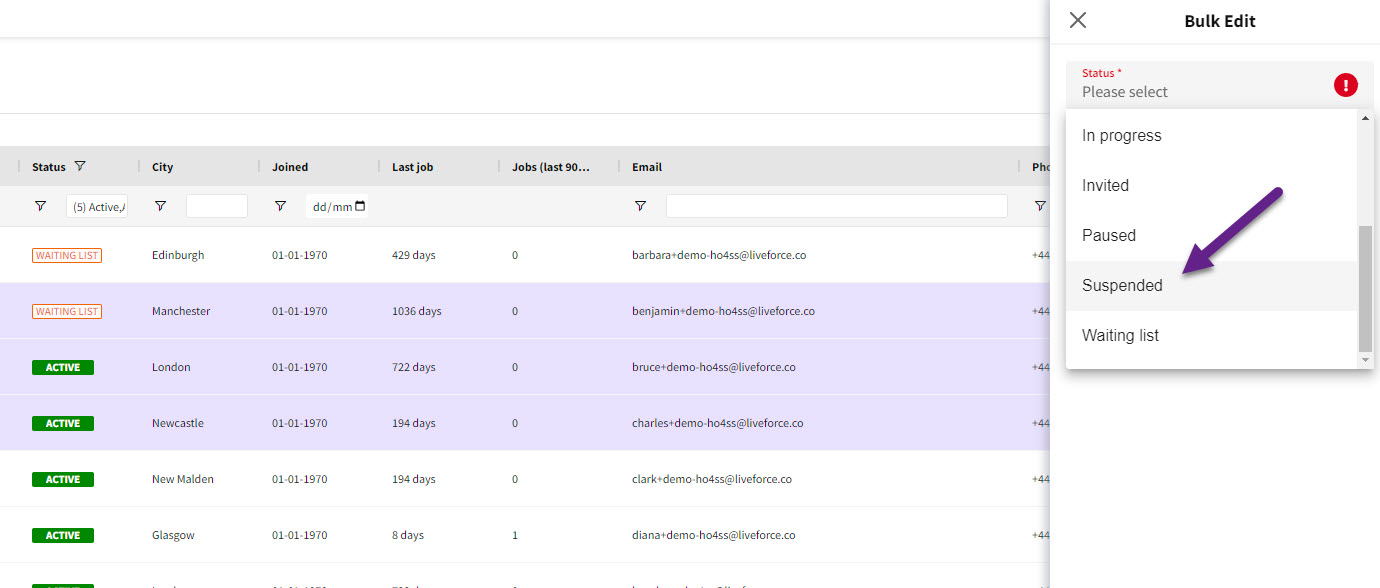
Selecting Suspended status.
Edit the suspension reason if necessary. This is a record as to why they have been suspended.
Admins have the option to send an email to the selected Crew or not. The Suspension reason appears in the email if one is sent.
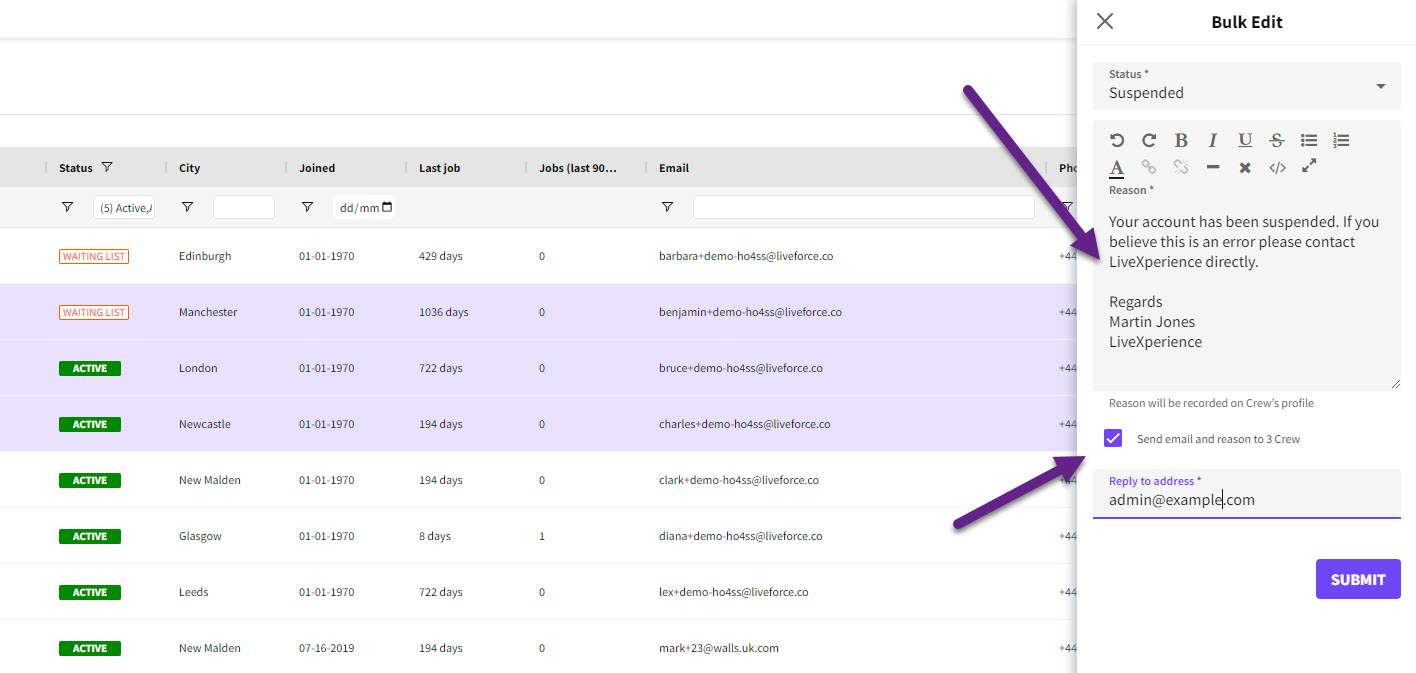
Editing message.
In this scenario Admin has decided not to send the message to Crew so they untick this box.
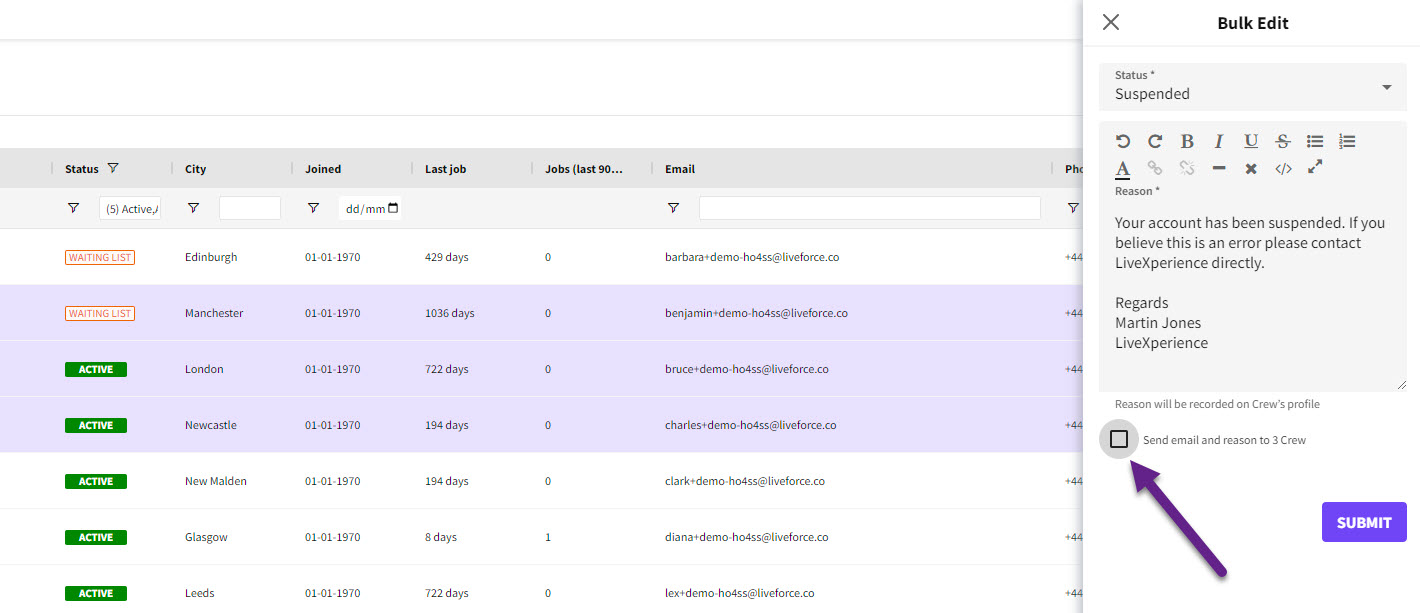
No email notification selected.
Admin clicks the SUBMIT button and a warning dialogue box appears asking Admin if they are sure they want to suspend the selected Crew.
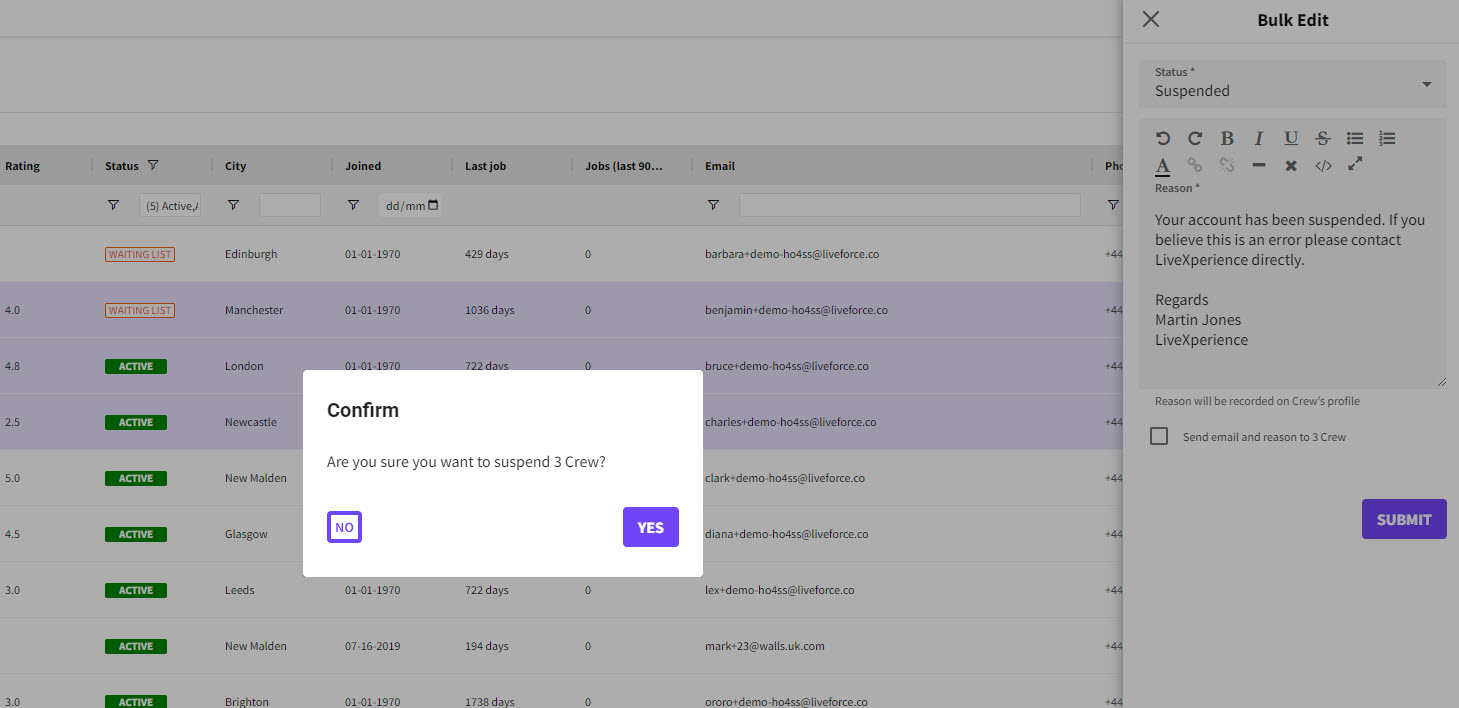
Warning dialogue box.
If one or more of the Crew had future confirmed Roles then a second message appears informing that these Crew will be removed from these future Roles
If Admin clicks PROCEED then Crew will be removed from any confirmed future Roles and any Chats that they are in. Crew will automatically receive notifications about Role cancellations.
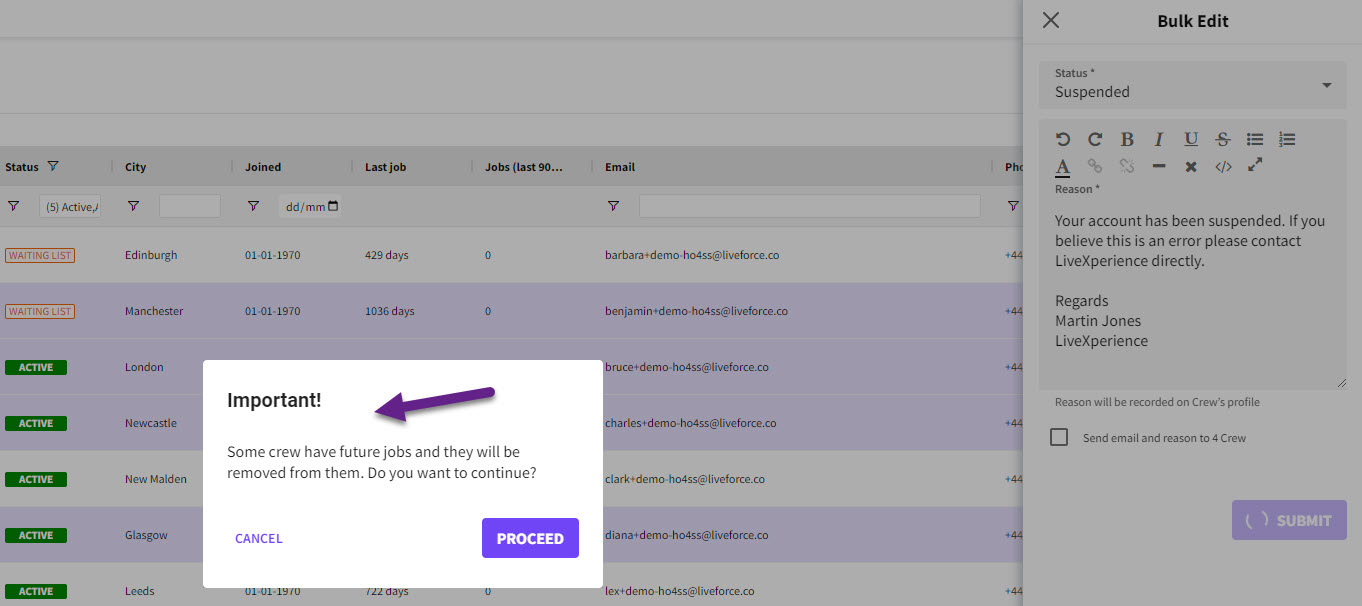
Warning appears if Crew have future Jobs.
In this case none of the Crew have future Jobs and the Admin clicks YES.
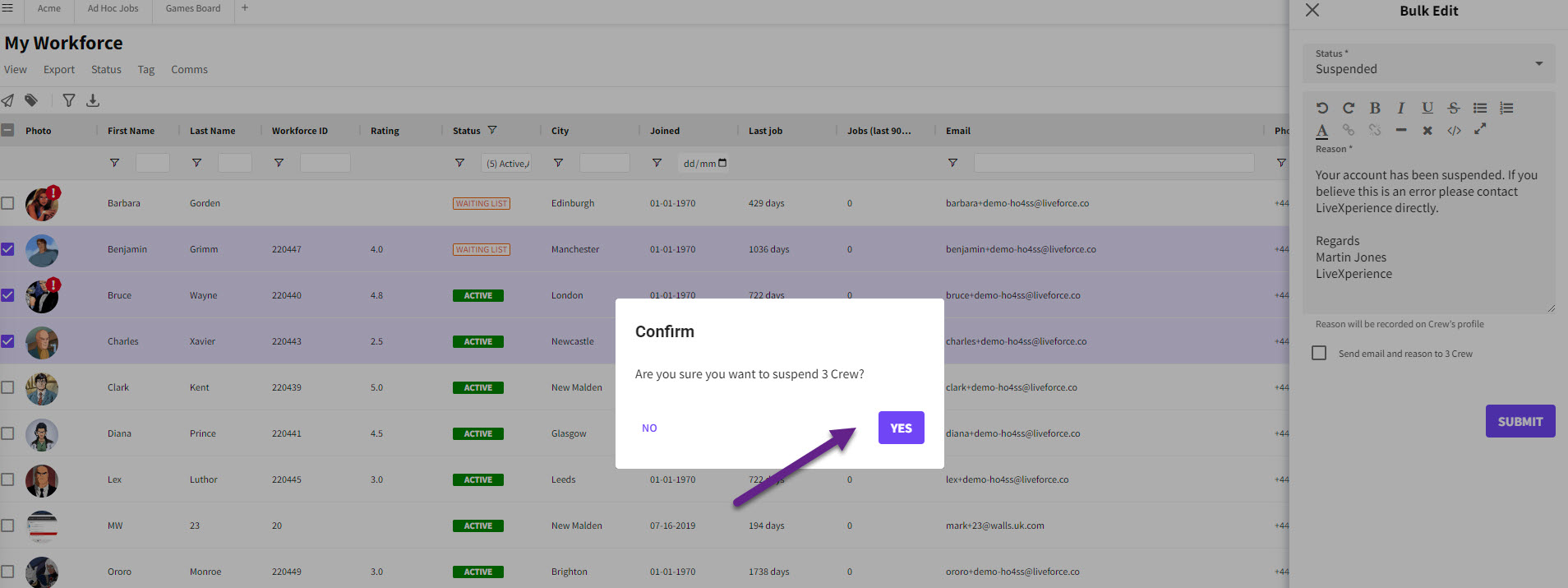
Confirming suspension.
When Admin checks their Workforce page they can now see that the three Crew have been suspended and if they click on the Crew they can see the suspended message.
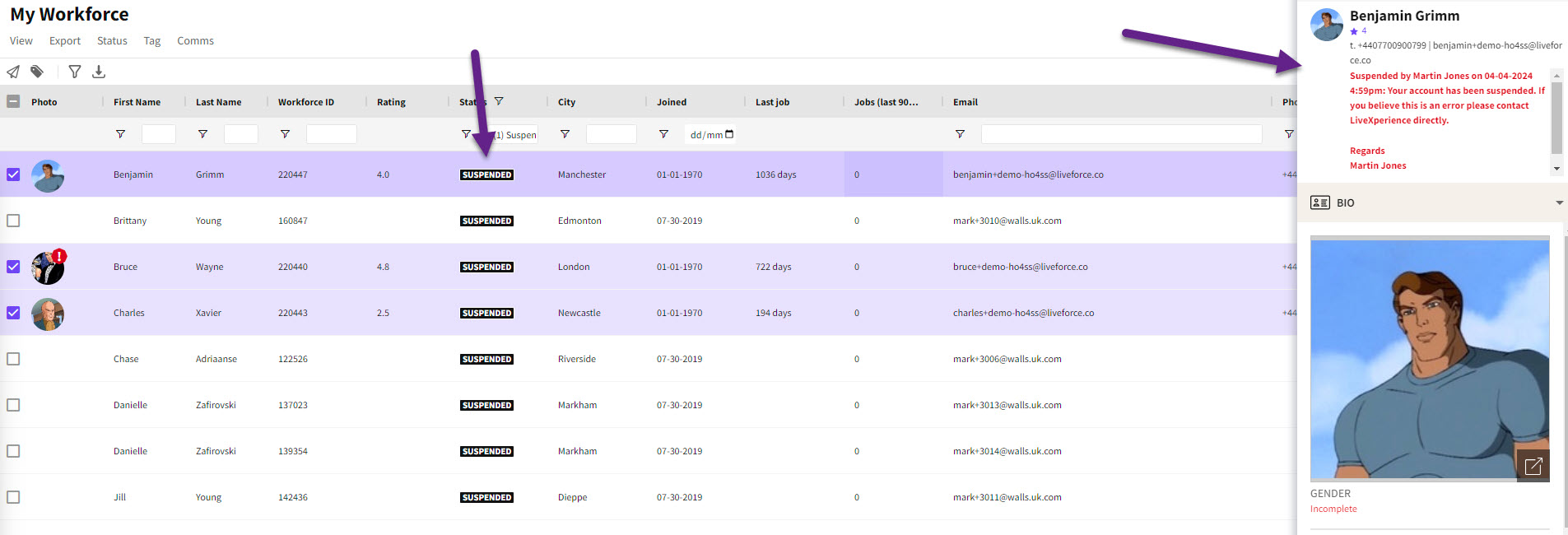
Suspended message on Crew profile.
Crew when checking their app will find their agency account suspended with a notice saying they cannot apply or be invited to Jobs.
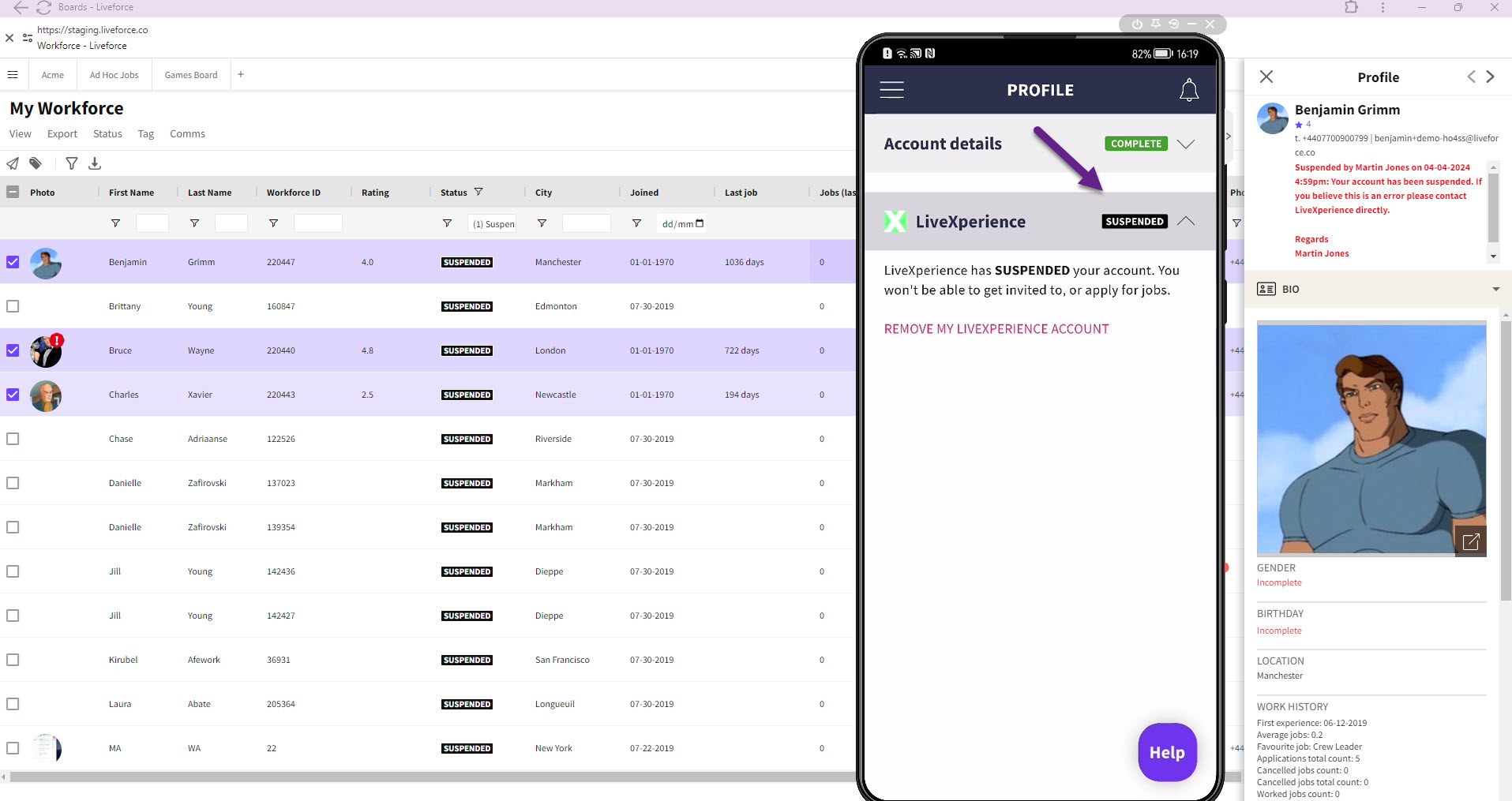
In Crew app.
Un-Suspend Crew
If Admin later decides that they want to un-suspend the Crew then they will select the Crew, click on the Status in the sub-menu and change their Status.