Selecting A Multi-Day Job
- If you click into the header area of any Multi-Day Job within a sequence all dates will be selected.
- Click the EDIT option and you are now editing all the selected dates.
- Any edits you make will update all selected dates.
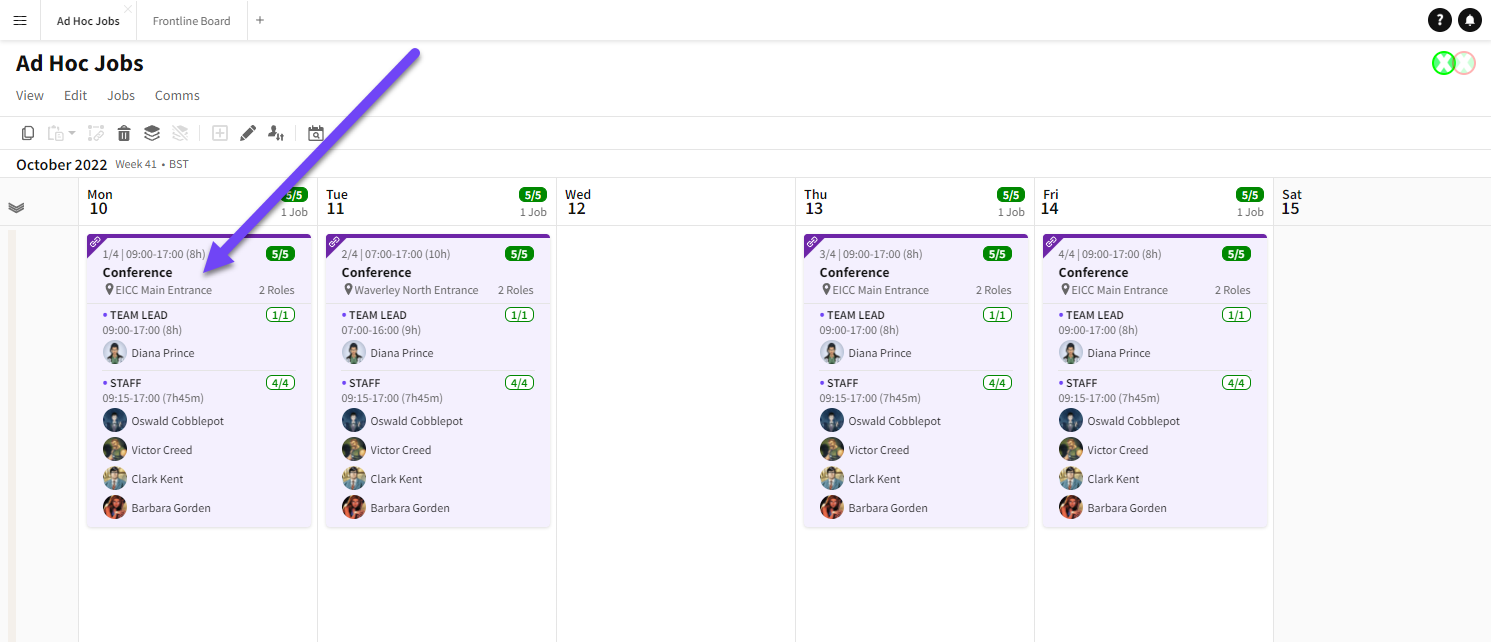
All instances selected on first click
 Editing data across all instances
Editing data across all instances
 All times changed after edit
All times changed after edit
Editing Individual Job Instances
Click a second time on a specific instance to edit that specific Job within the sequence. Any edits will only change on that specific date.
 Click a second time to edit a specific Job
Click a second time to edit a specific Job

Individual edits on Multi-Day Job
Select Multiple Jobs Within A Sequence
Hold down the CTRL/CMD key to select and edit multiple dates within a Multi-Day Job.
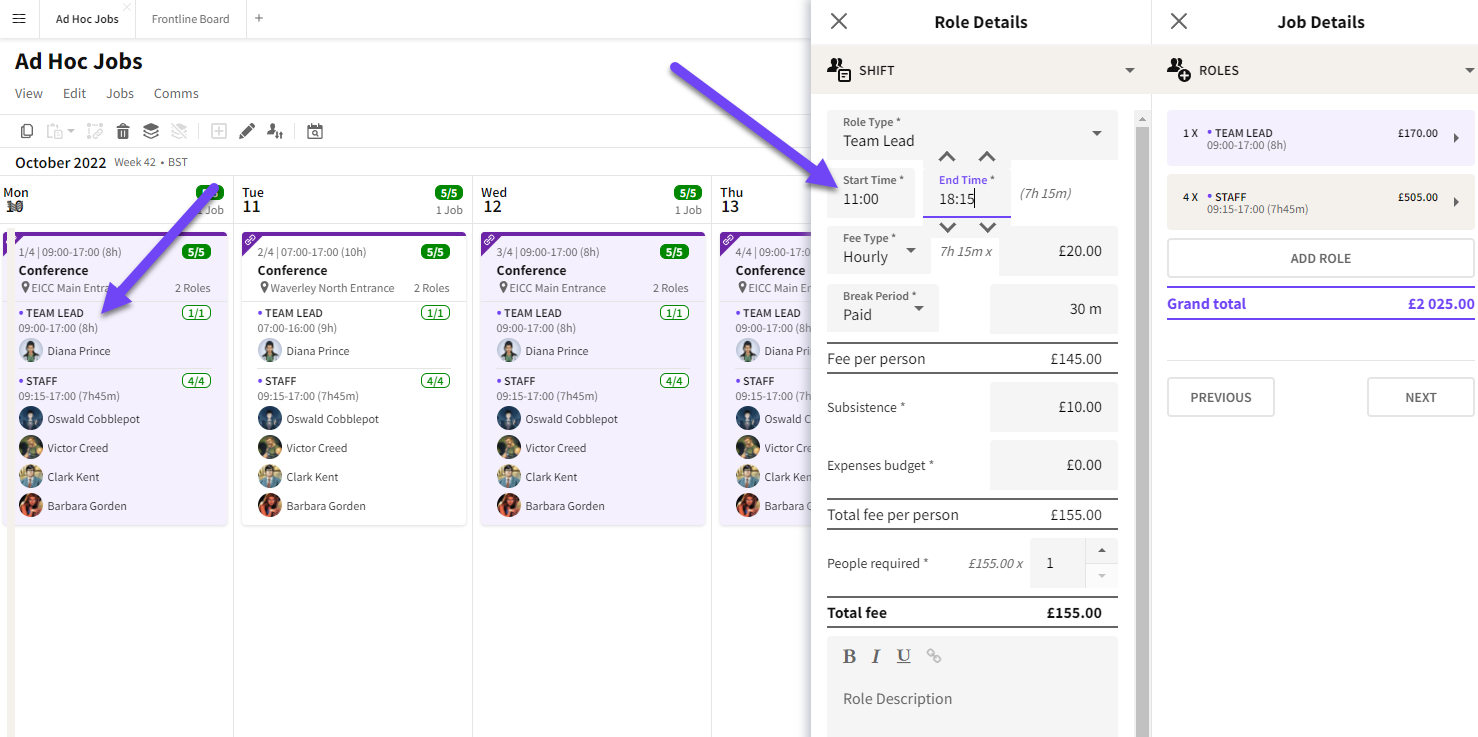
Selected individual Jobs to edit in bulk

Edits updated on selected Jobs
Selection Summary
- Clicking once into a Multi-Day Job selects all the instances.
- Clicking a second time selects an individual instance within the sequence.
- To edit a specific Job hold down the CMD/CTRL key.
Adding Additional Dates
- Click into the Job and then click a second time on the Job instance you want to add a copy of.
- Select and copy one of the Jobs within the sequence.
- Select the additional dates you wish to add to the Multi-Day Job.

Select the Job instance you wish to copy

Paste additional into additional dates
Delete Job Instance
- Click into the Job and then click a second time on the Job instance you want to delete
- Then click the DELETE icon in the toolbar
- Publish any changes to make sure the updates are saved

Delete an instance of a Job