Multi-Day Jobs
Multi-Day Jobs are used in the scenario when the same Crew are required across multiple days.

Same Crew across multiple days or Jobs
How To Create A Multi-Day Job
1. Select Job
Select a date and create a Job following the same method as a Single-Day Job. Then select the Job you've created.

Selecting a Job
2. Copy And Paste
- Copy the Job and then select the dates you want the Job to be linked across. This can be individual dates or a range.
- Then paste using the LINKED JOB icon in the toolbar or by clicking EDIT>PASTE AS LINKED JOB menu item.

Copy and paste a linked Job
3. Linked Job
When you create a Multi-Day Job it will have a link icon in the corner and the cards all share the same colour. They also contain a sequential number to indicate which Job within the sequence it is.
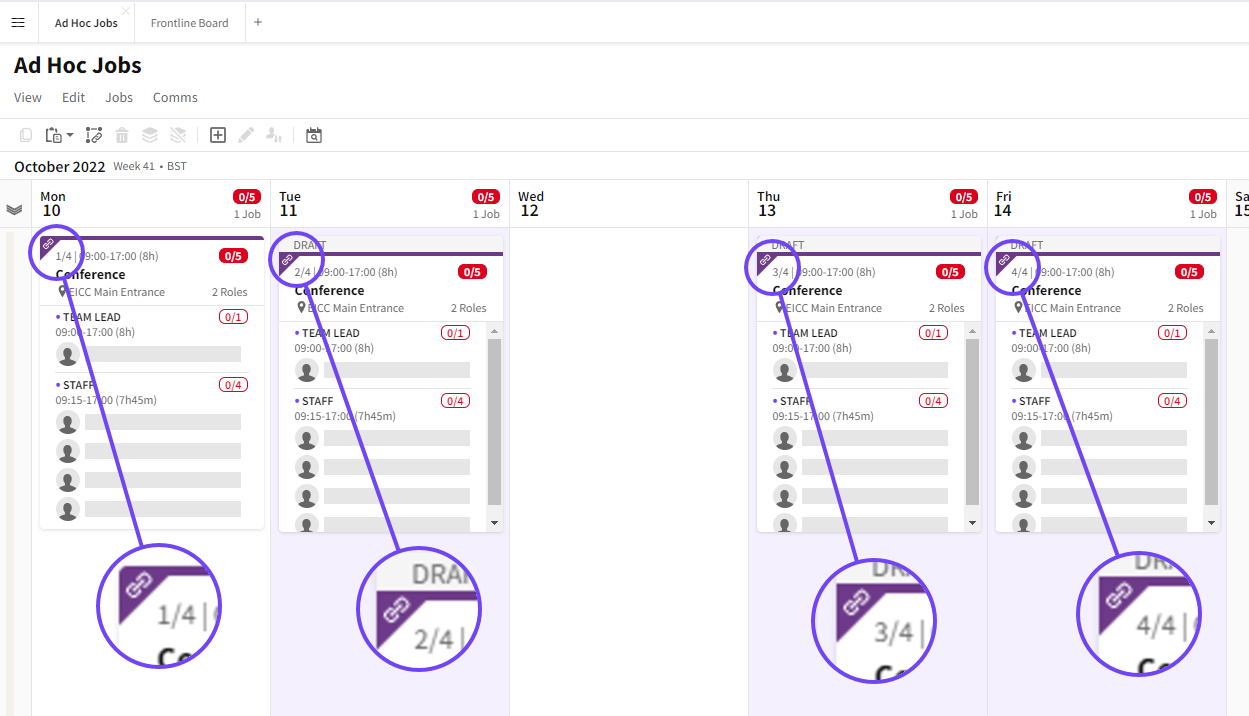
Multi-Day Job visual indicators
Shared Data Across A Multi-Day Job
Within a Multi-Day Job, some data is the same across each instance and other data can be edited on each individual instance.
Shared Data
The following data stays the same across all instances:
- Job Title and Headline
- Role Types and the number of Crew required
- Role and Job descriptions
- Labels
Individual Data
The following data can be different in each instance:
- Start and end times
- Fees, subsistence and expenses
- Location

Different location, start and end times

Different Fees on each instance
Instances On The Same Day
A Multi-Day Job can have instances on the same day. This can be achieved by copying and pasting a Job onto the same date using the PASTE AS LINKED JOB option.

Multiple instances on the same date