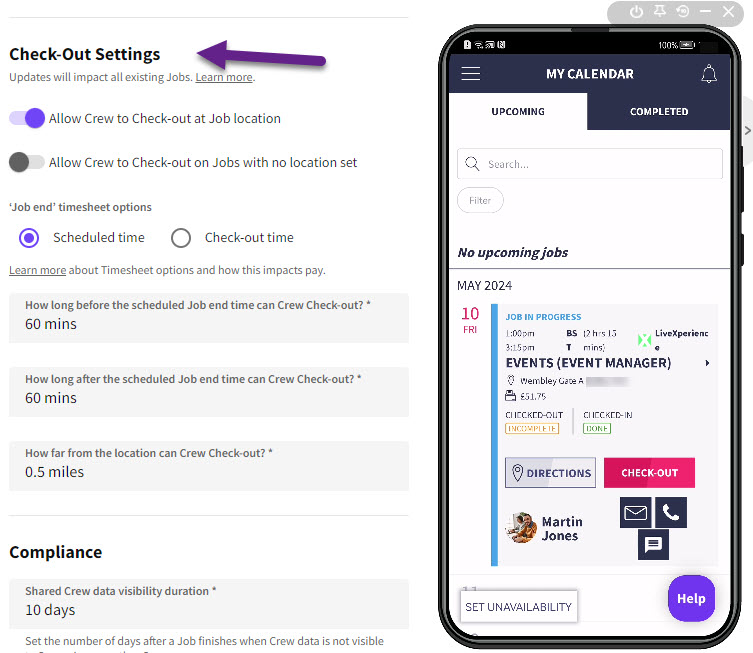Admin can set the criteria for Crew checking in and out in the Profiles section. These are set on a per profile basis and can be used with the Job location added in the Job Details pop-in or used when no location is set.
The exact Check-in location is determined by the red marker pin when adding the Job location in the Job Details pop-in on the Admin Board. This can be viewed by Crew in the location tab of the Crew app
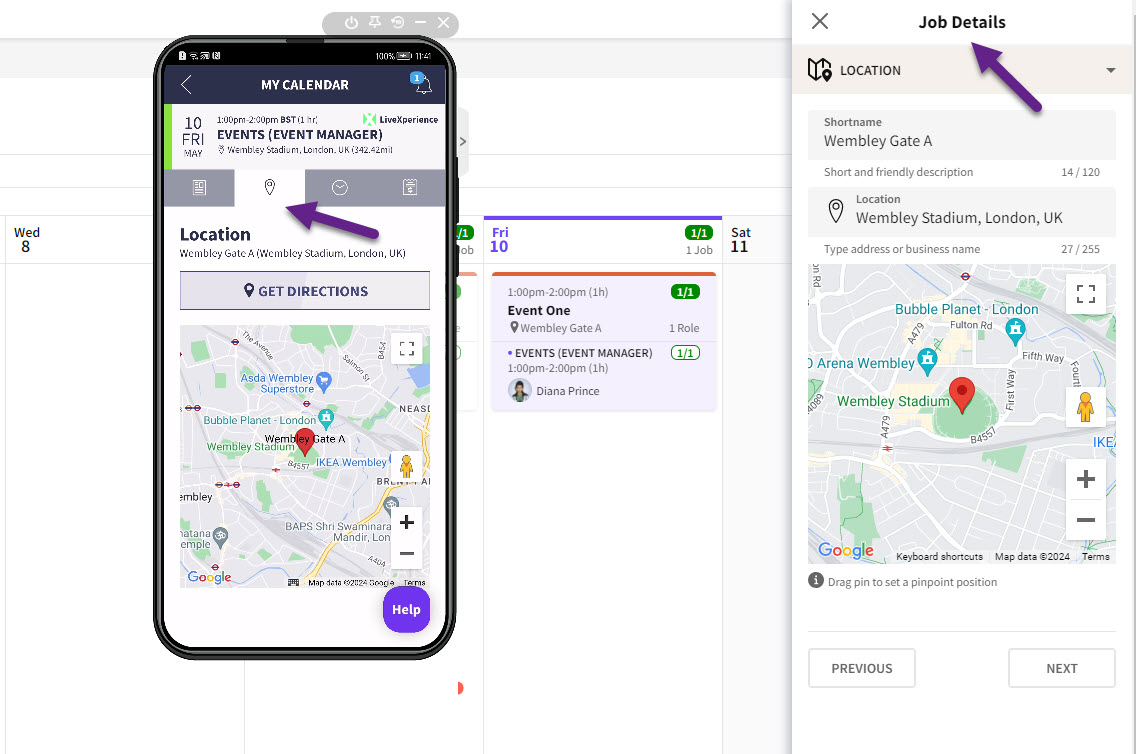
Navigate to PLATFORM SETTINGS > PROFILES and select the Profile that you want to edit.
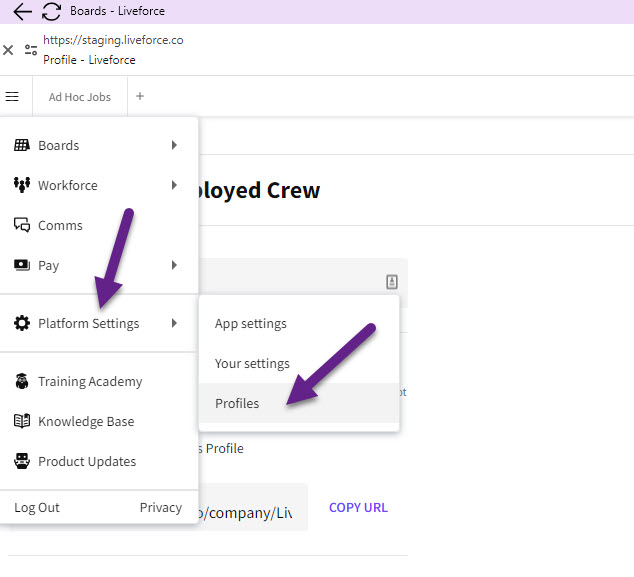
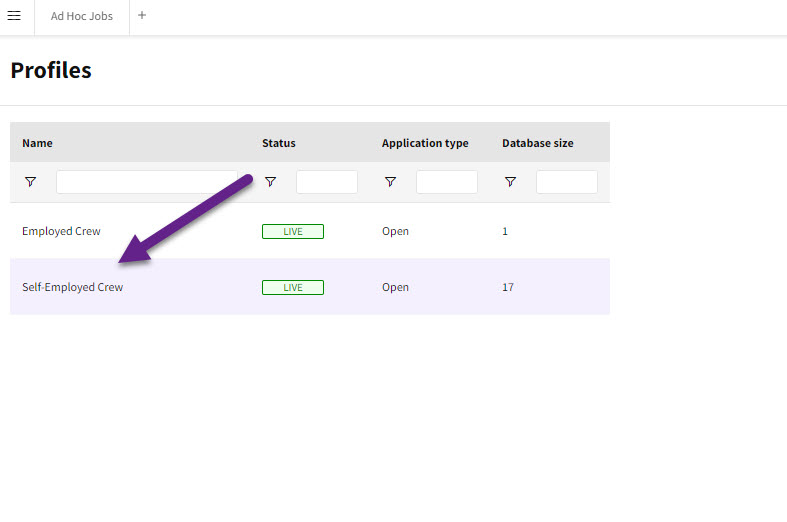
Scroll down to CHECK-IN SETTINGS
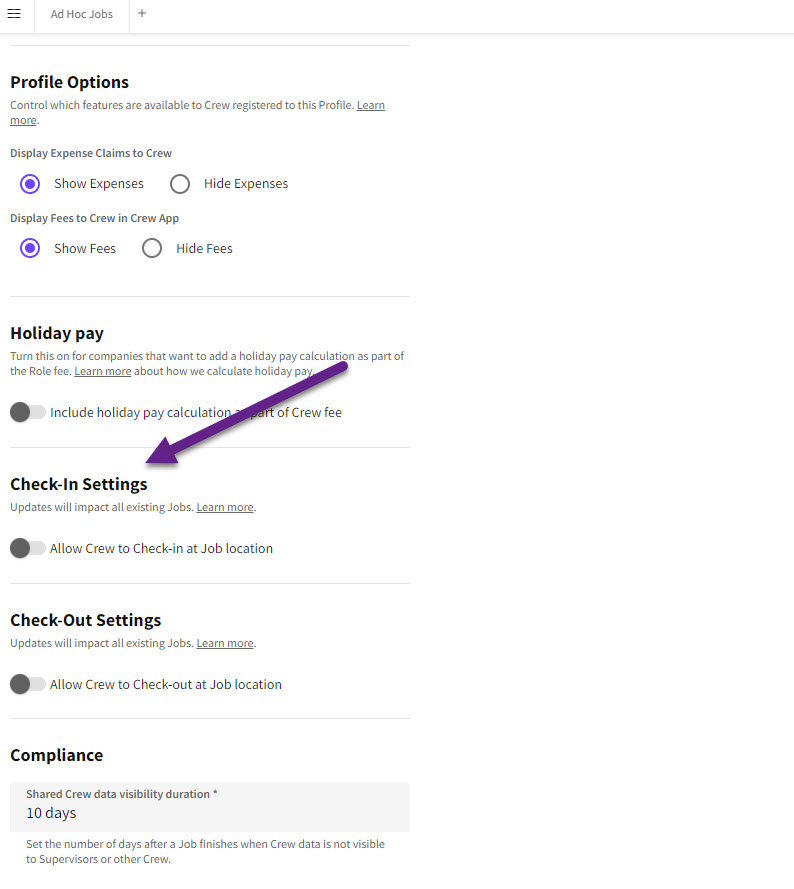
If Admin wants Crew to check-in for a Job then they will toggle this button to the ON position.
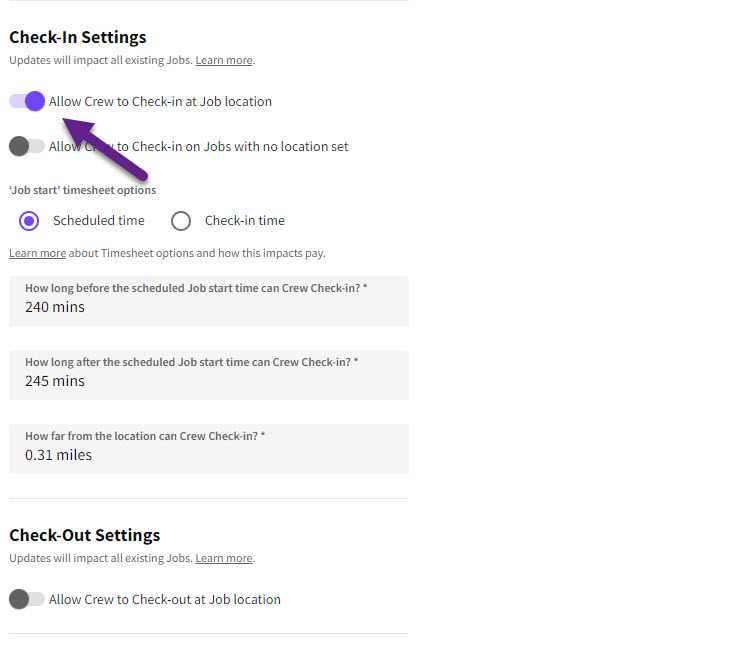
Admin also have the option to allow Crew to Check-in with no location set by toggling this option button ON.
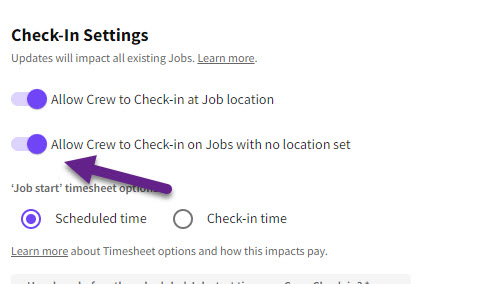
The Check-in button can be set to appear at a time prior to the scheduled start time and also for a period of time after the scheduled start time.
In this example, the button will appear in the Crew app 60 minutes prior to the scheduled start time and remain visible until 60 minutes after the scheduled start time. To Check-in the Crew will need to press the Check-in button during this two hour window.
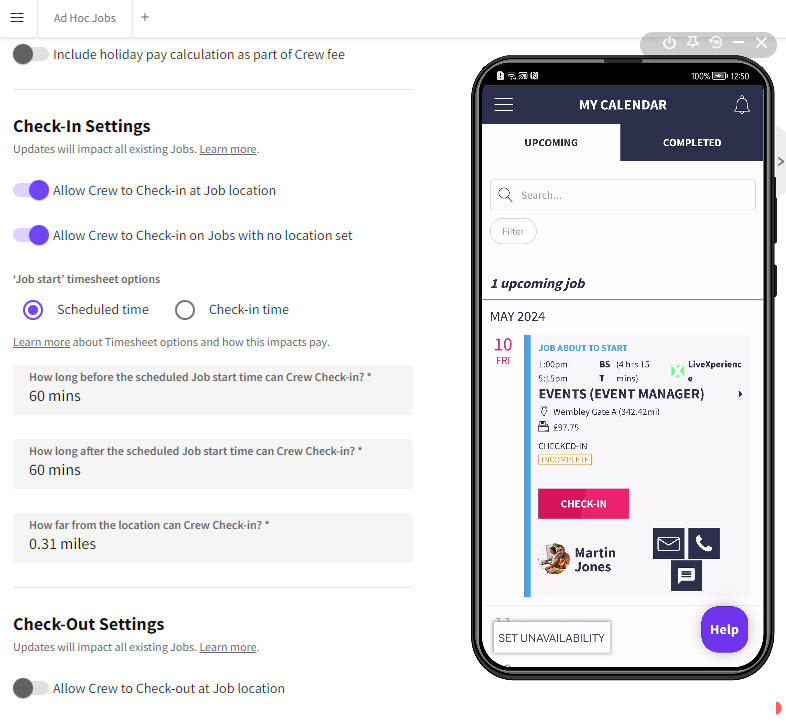
If Admin wants to use the Job location marker for Check-ins then they set the distance from the Job location that Crew can Check-in. In this example, Admin sets the distance at half a mile.
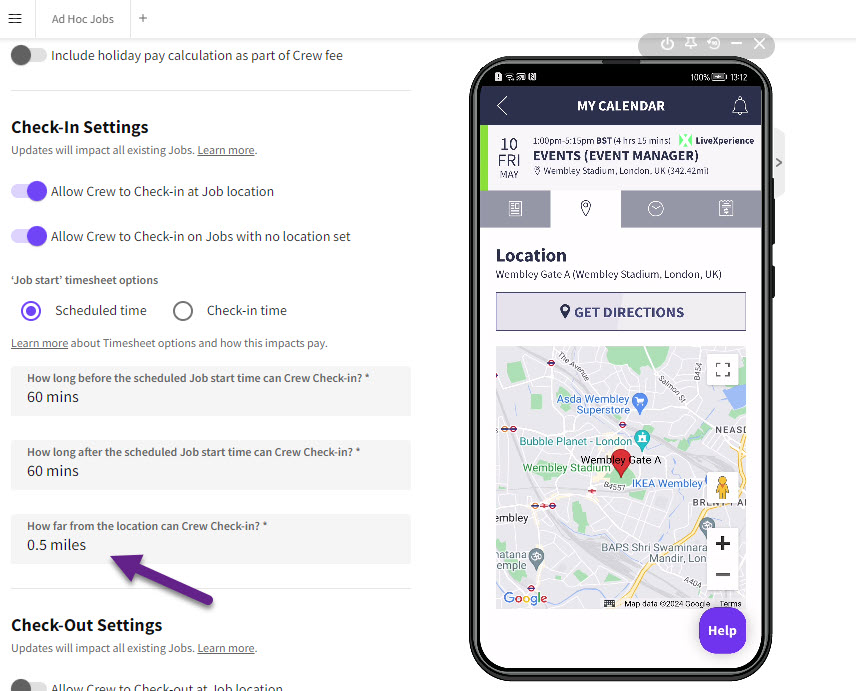
If Admin uses the Job location for Check-ins then Crew will need to have location services turned on in their phones and have the correct permissions set in the Liveforce app. Liveforce can then determine the Crews location using GPS tracking.
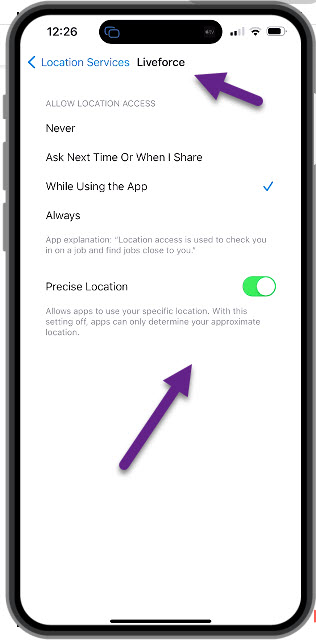
The Check-out settings are located below the Check-in settings and work in exactly the same way.