Crew Data
To manage the Data that is collected from Crew go to PLATFORM SETTINGS>PROFILES
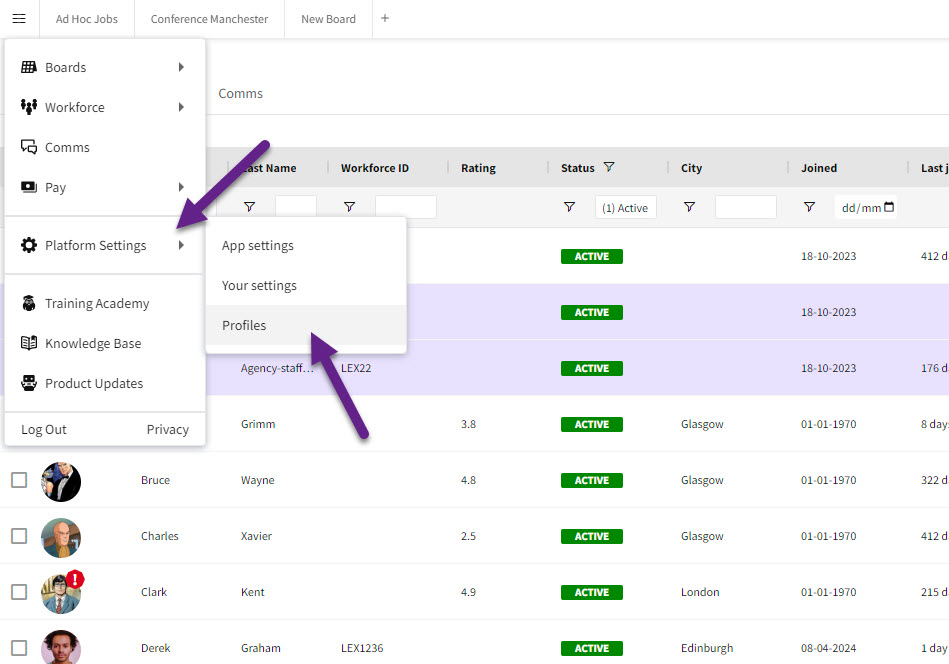
Navigating to Crew profiles.
Select the Profile you wish to manage.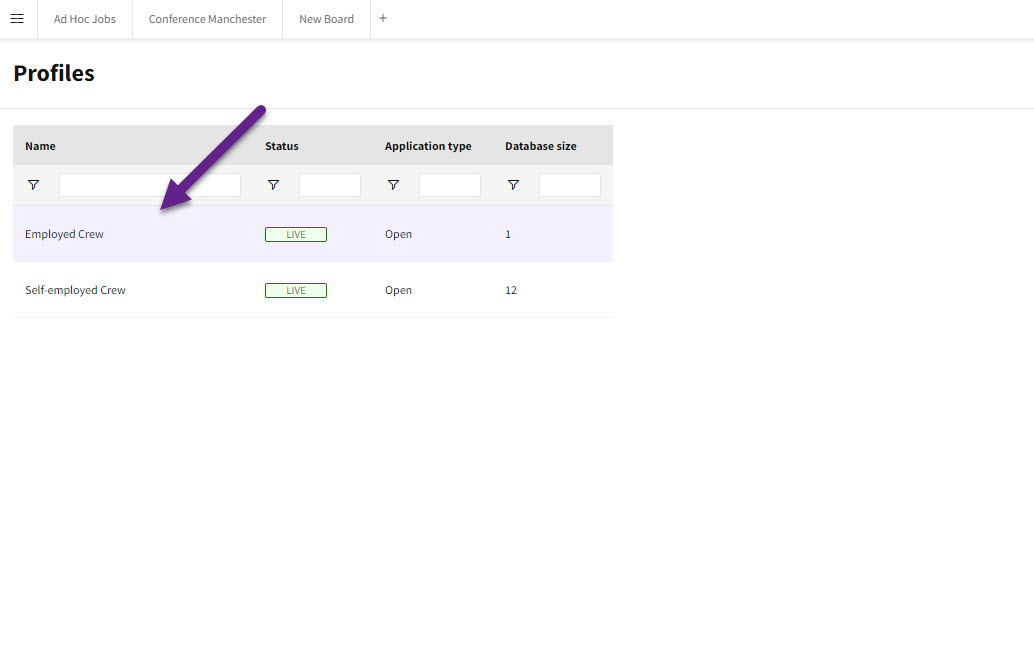
Profile type.
Then select the DATA tab.
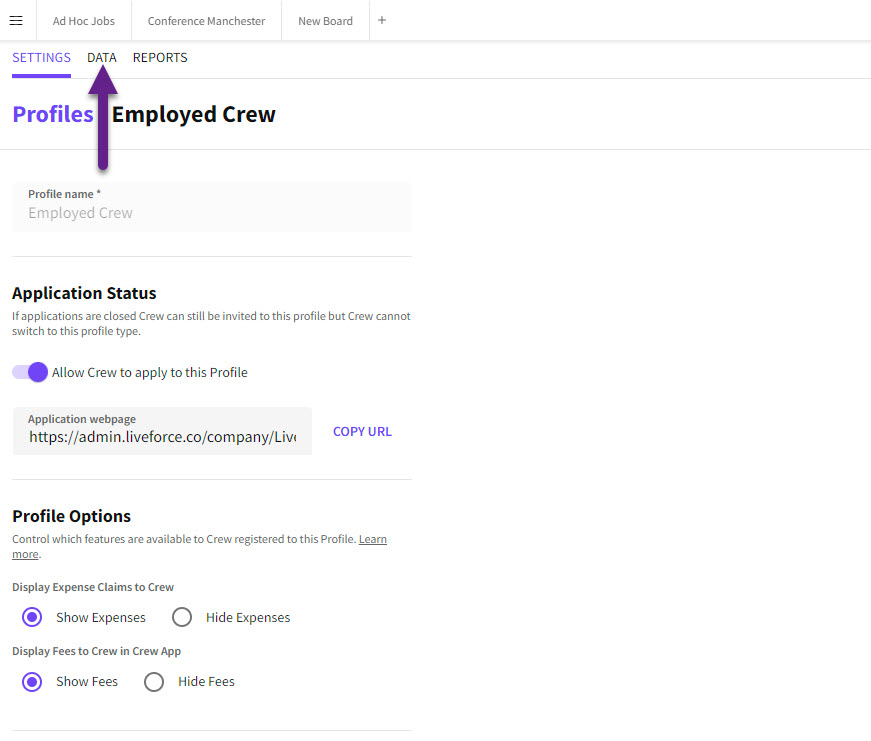
Profile data tab.
Data
Crew data is displayed in a table divided into Sections that reflect what the Crew see in the Crew App. Each section can be expanded by clicking on the arrow at the end of the section and various controls are shown in the columns.
The Basic Information section is non-editable. This is the core information Liveforce requires for all Crew accounts.
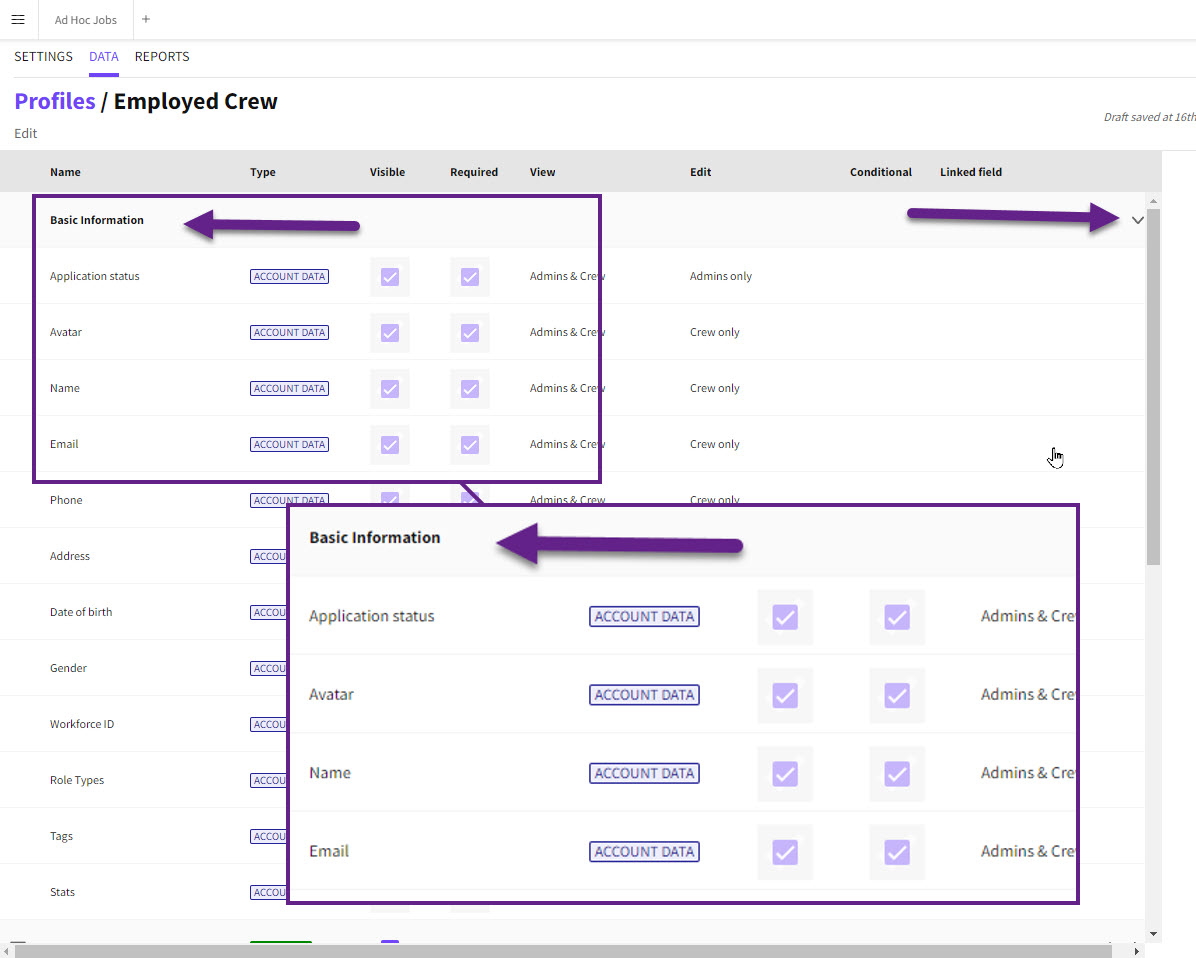
Crew basic information (non-editable)
It appears in the Crew app under Account Details.
 Crew app basic information required by Liveforce.
Crew app basic information required by Liveforce.
Customisable Data
Any sections that have a plus icon to the side indicates data that can be customised.
Within these sections there is more control available for each Data Type and you can add additional Data Types.
Visibility, Required Fields and Access.
Currently, it is possible to control the visibility of each piece of data and if it is a required field. As well as manage which Admin types can edit and view each piece of data.
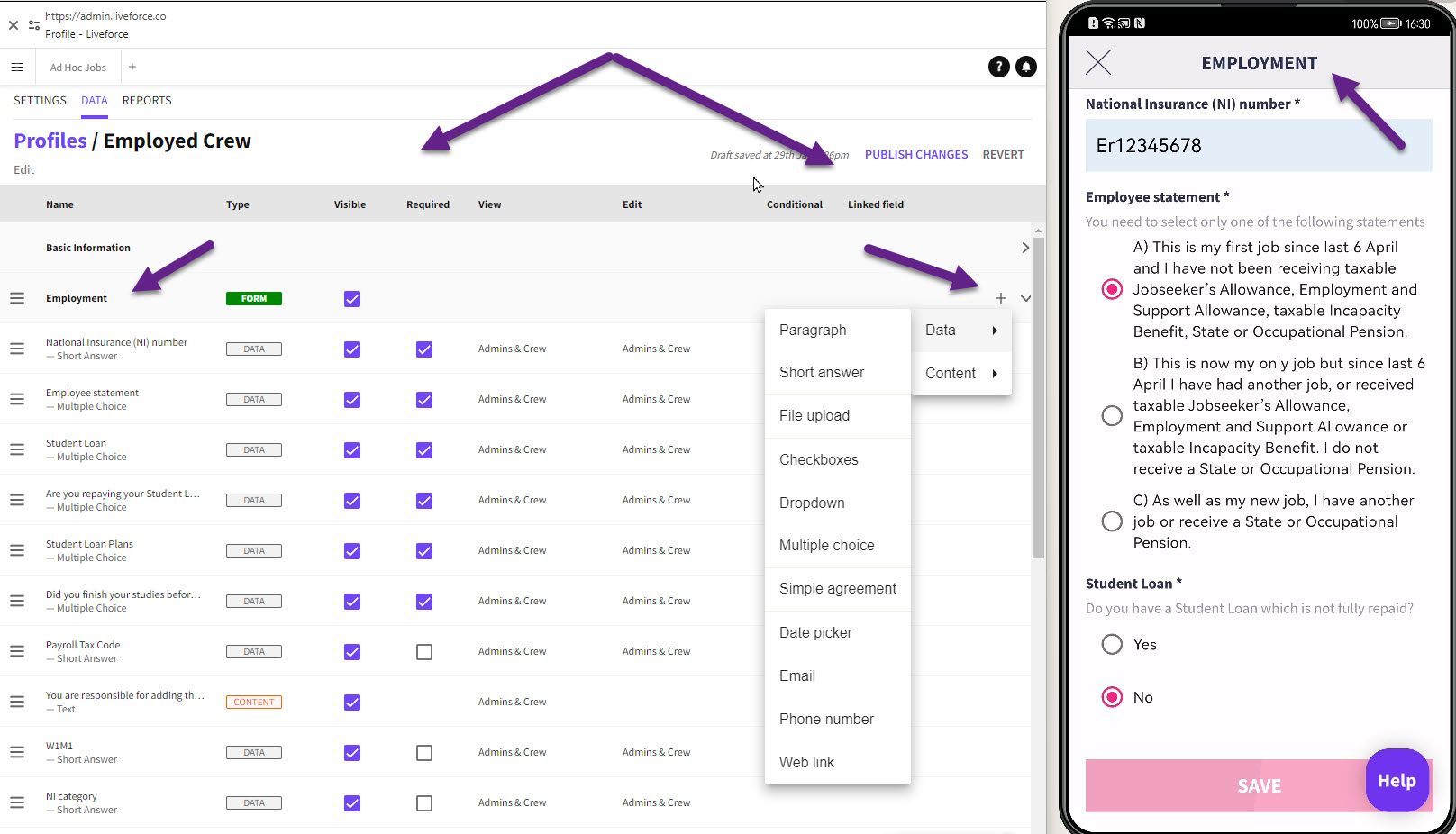
Editing data.
You can also see which fields use conditional logic and what fields the logic is linked to.
Conditional Logic.
Here is an example of conditional logic. In this example the multiple choice question ‘Are you repaying your student loan……?’ is linked to the Student loan field. This is a conditional field, it will show or not show, depending on the previous answer to the multiple choice question ‘Do you have a student loan which is not fully repaid?’
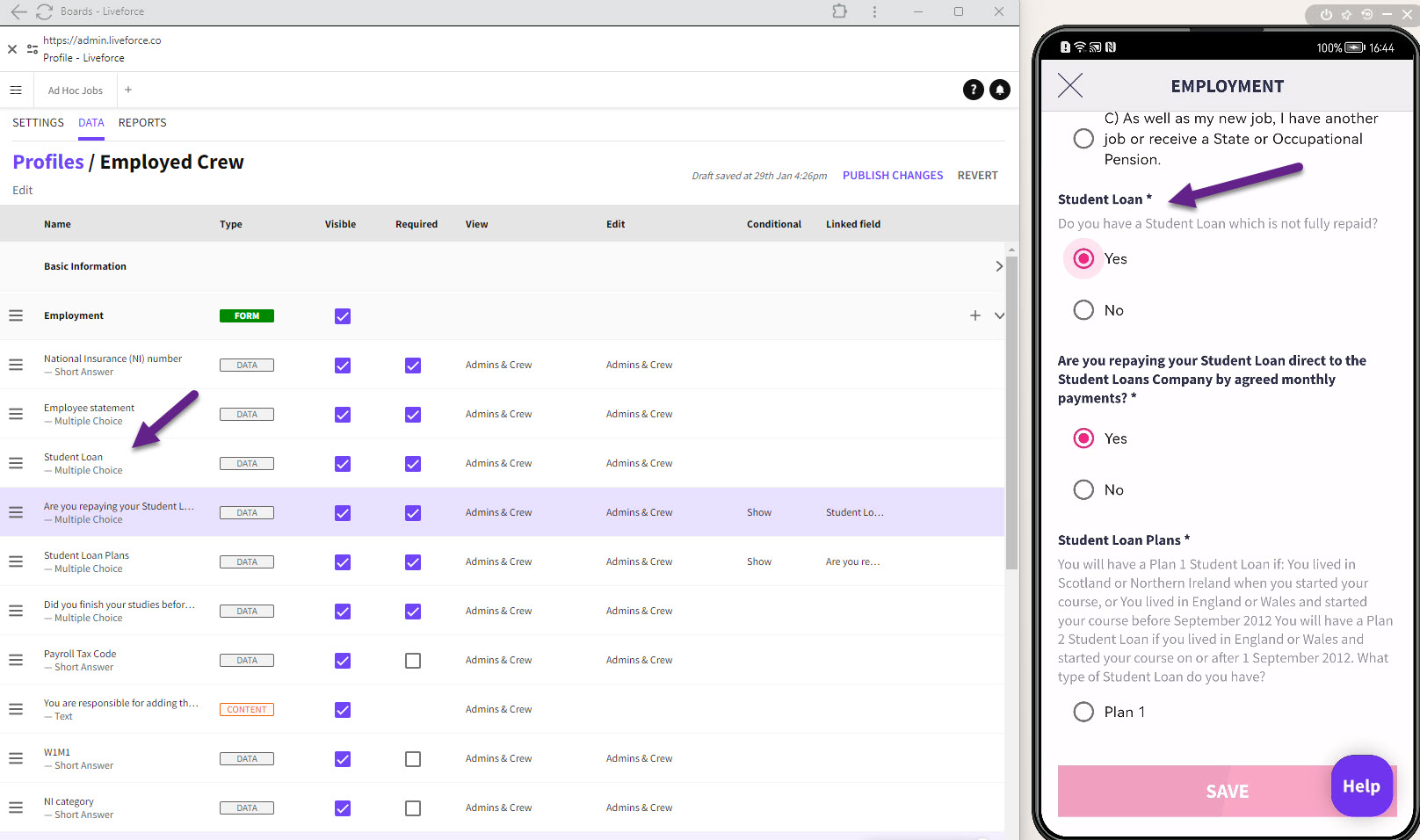
Conditional logic field.
Sections
Currently for Sections that do not have the plus icon, it is only possible to hide the whole Section if it is not required.
When a Section or field is hidden, it does not appear in the Crew App or on the Crew Profile pop-in as in the case here where ‘Building Society Roll Number is hidden.
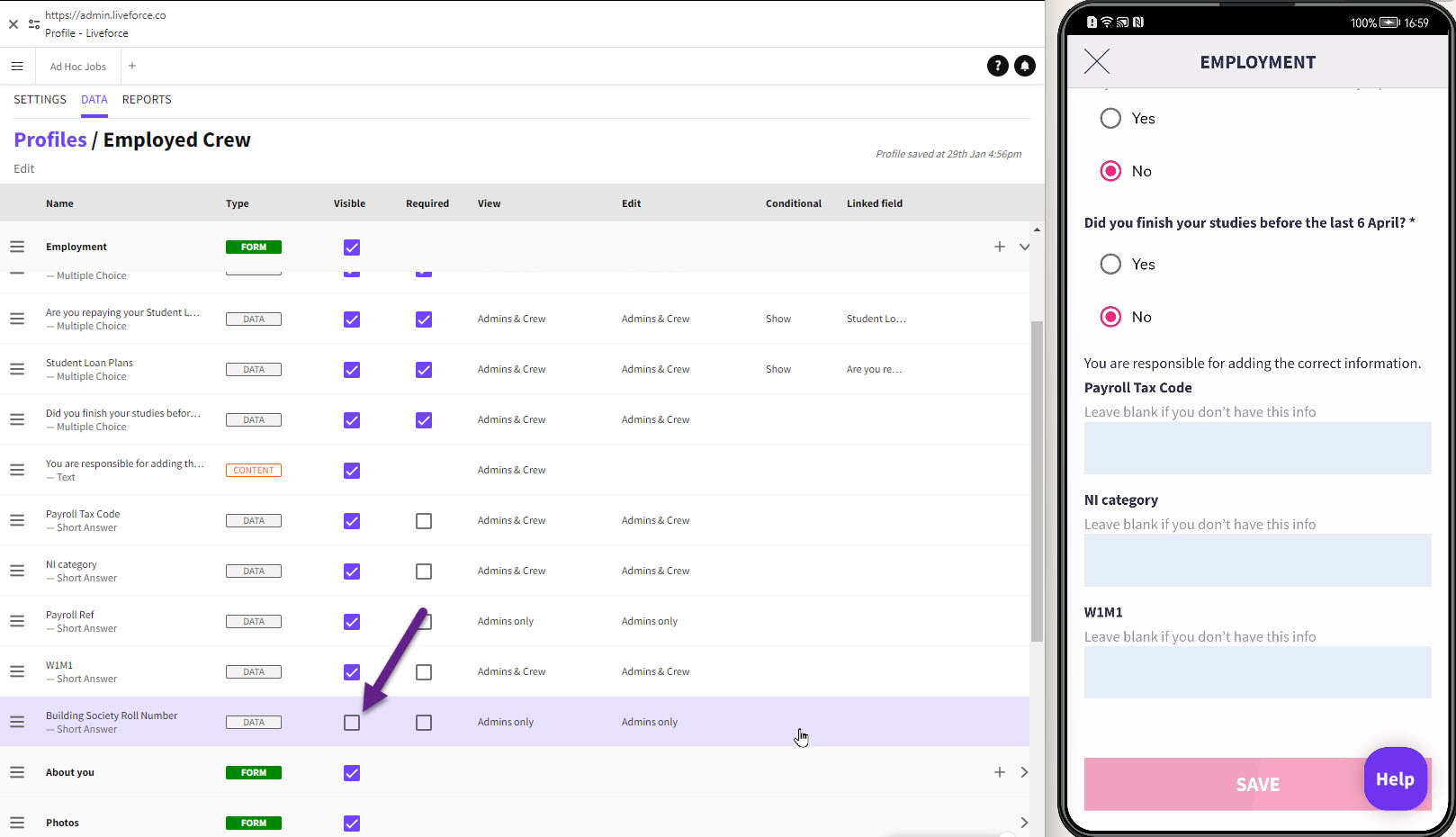
Hidden field in Crew app.
 Hidden in Crew profile data.
Hidden in Crew profile data.
Access
It is possible to set viewing or editing access for Admins and Crew. In this example only Admins can view and edit the Wage stream account data field.
 Accessible for Admins only.
Accessible for Admins only.
 Crew profile data.
Crew profile data.
Add New Data Section
To add a new Section to a Profile click EDIT>ADD SECTION
 Adding a new section.
Adding a new section.
Hover over the three horizontal lines at the start of the new section until a hand appears. Drag and drop the new section to where you want it to appear in the Crews profile and give the section a name in the popin that opens.
 Dragging and dropping a section.
Dragging and dropping a section.
Viewing access.
Click the NEXT button then choose from the dropdown, which Admin types can view this section. In this case we choose all admin types then click the FINISH button.
 Choosing who can view the section.
Choosing who can view the section.
Adding Data Fields.
To add new Data Types within a Section click the PLUS icon and then select the Data Type you wish to add.
Complete the required fields to customise the Data Type.
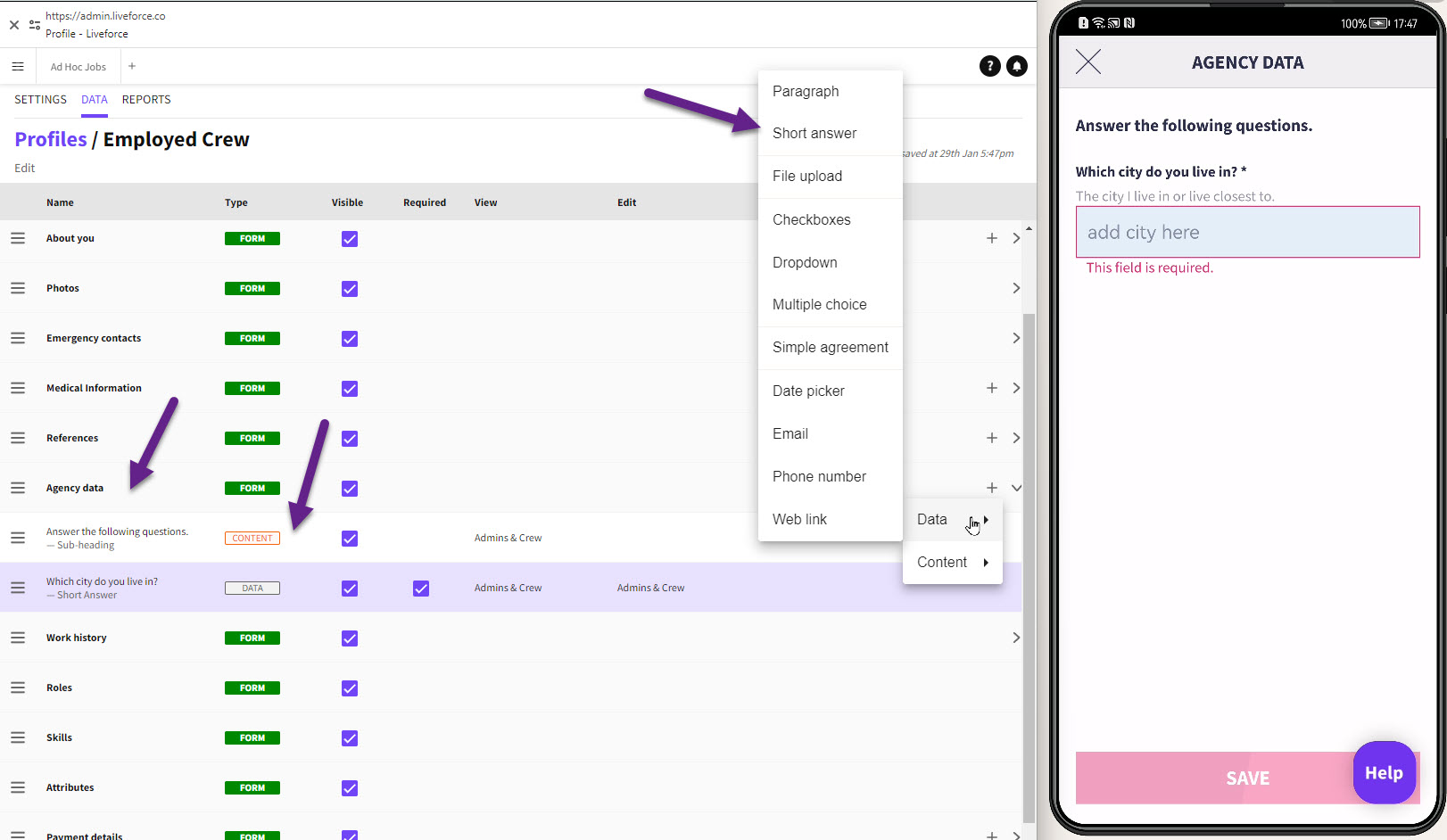
Adding new data field.
Access Control
Click on the sub-navigation and select ACCESS CONTROL.
You can control who can view and edit the fields, Admins only, Crew only or both.
You can control which Admin types can view and edit this field.
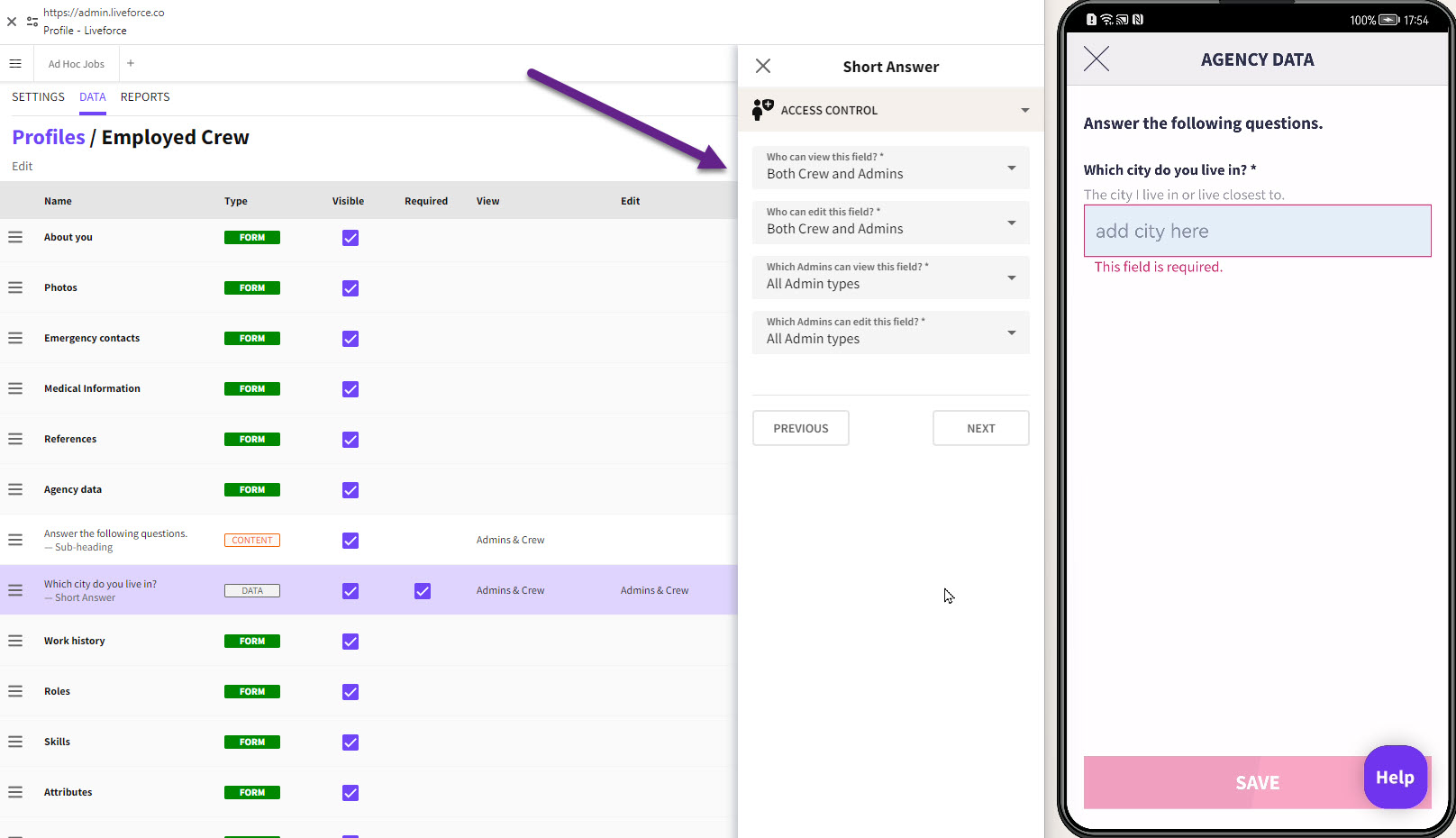
Access control tab.
If you needed to use Conditional logic then you would click on the Advanced Setting in the sub-navi tab. In this case we are not using it.
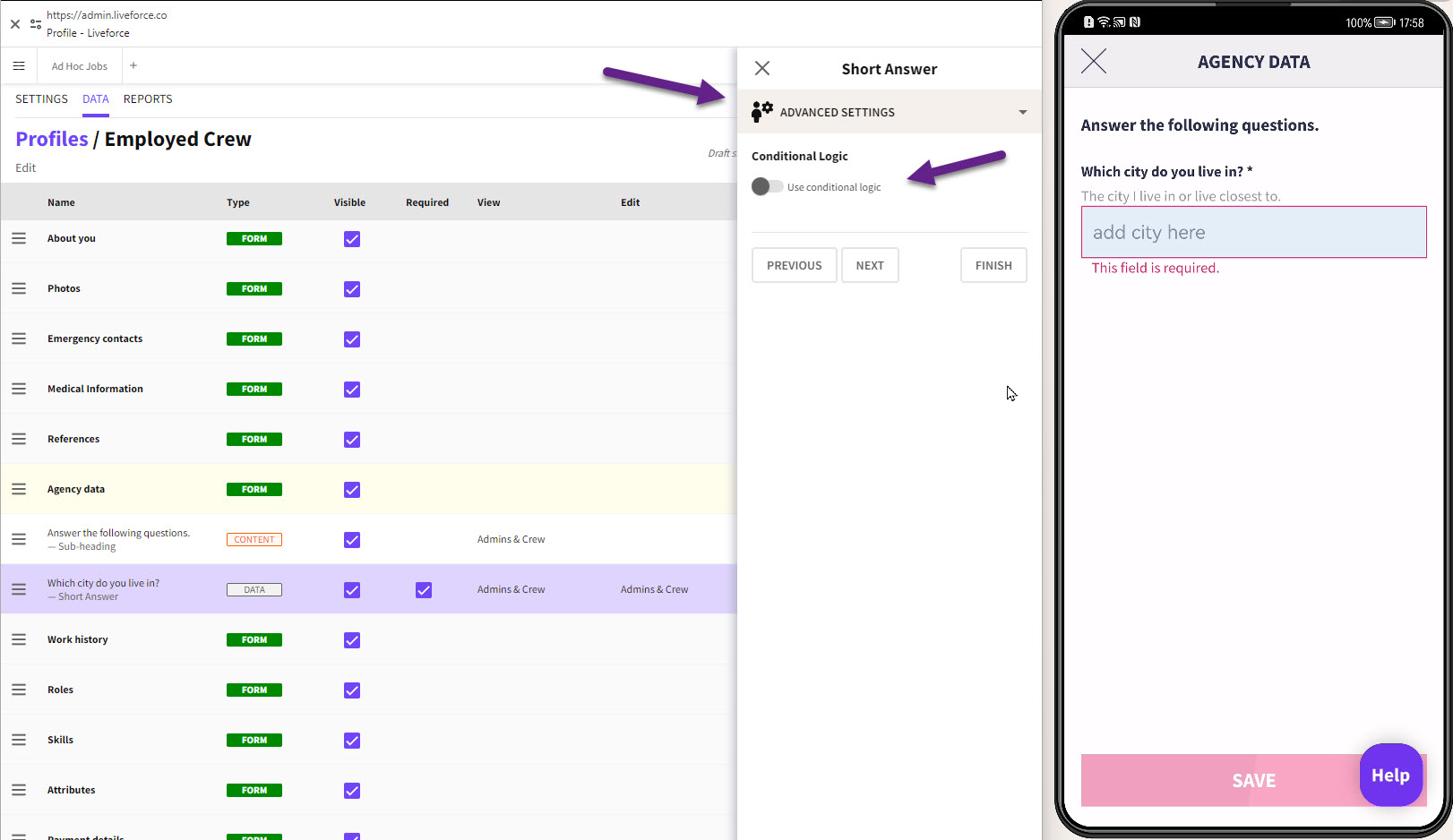
Once your updates are complete click the PUBLISH button to make the changes live.
The new data type is now visible in the Crew App and on the Crew Profile pop-in.
 New section added to Crew Profile and Crew app.
New section added to Crew Profile and Crew app.
To delete a Data Type click into that row and then select DELETE DATA from the sub-navigation.
Currently, only new data that has been added can be deleted. In the future it will be possible to remove any data field.
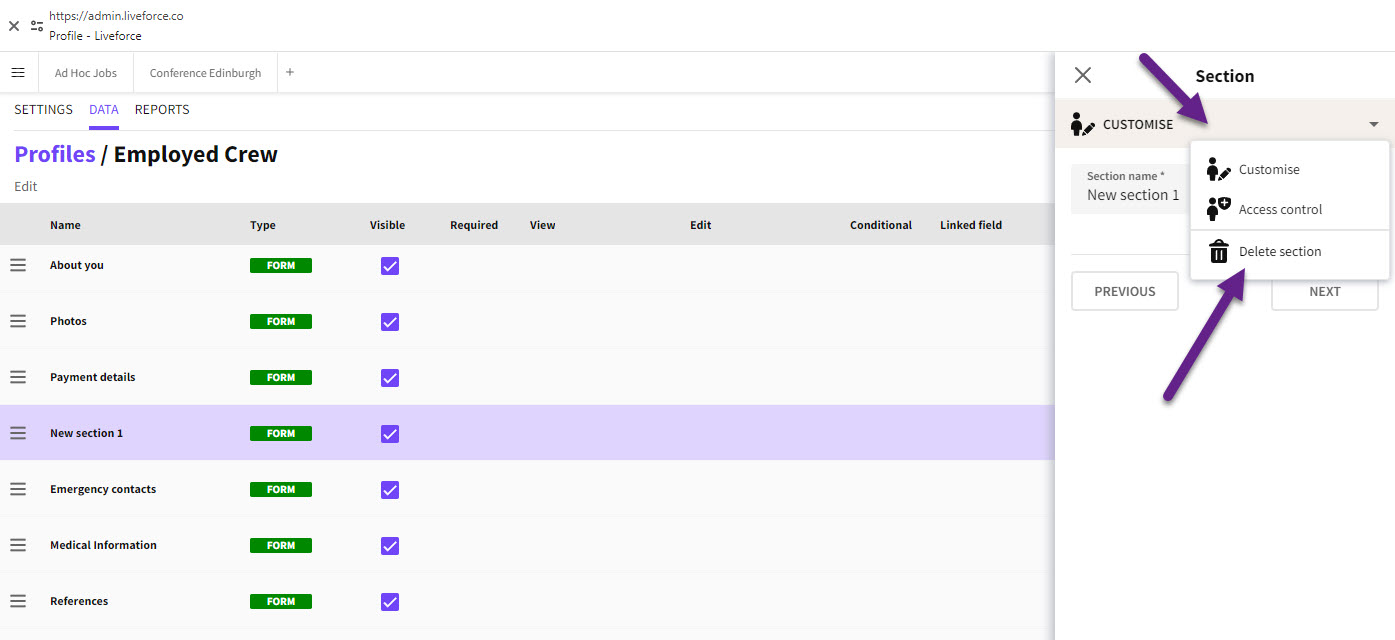
Deleting data type.
Admins with the correct permissions can view and edit new Data Types within the Crew Profile pop-in.
Exporting Data
Checkboxes, Date Picker, Dropdown, Email, Multiple Choice, Phone Number, Short Answer and Web Link new Data Types can be exported anywhere on the platform (including payment reports).
 Adding new data types to the Payment Report.
Adding new data types to the Payment Report.