Scheduled Times
Scheduled times are used when an Admin wants to use a Roles start and end times for their timesheet entries.

Scheduled start/end times on a Role.
Settings
Admin sets the process for using Scheduled times for timesheet entries in the Profiles section under settings.
Navigate to SETTINGS > PROFILES

Settings>Profiles.
These settings can be different for each Profile.
In this case Admin chooses the self-employed profile.
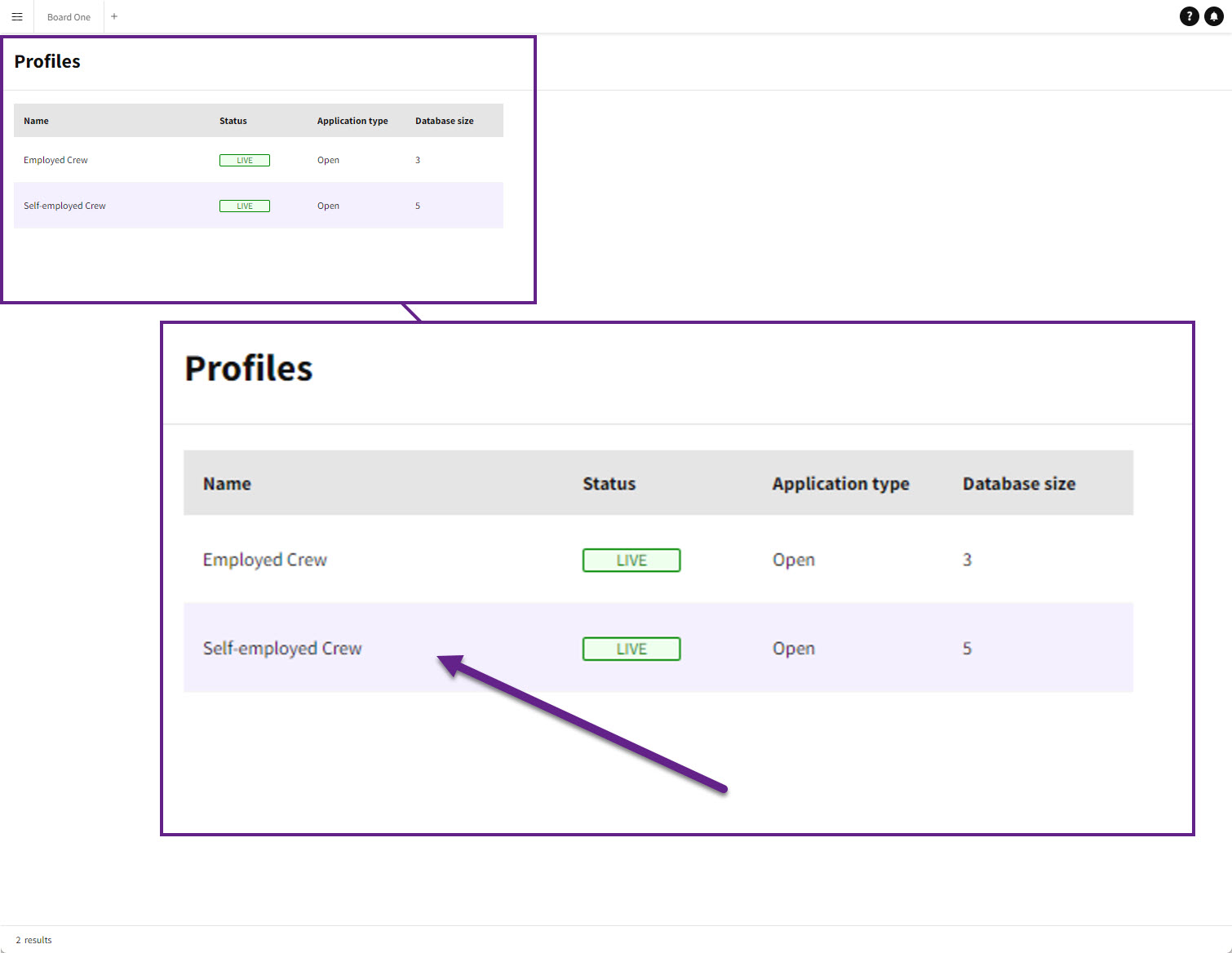
Different Profiles.
You will know which profile that you are working on by checking the title of the page.
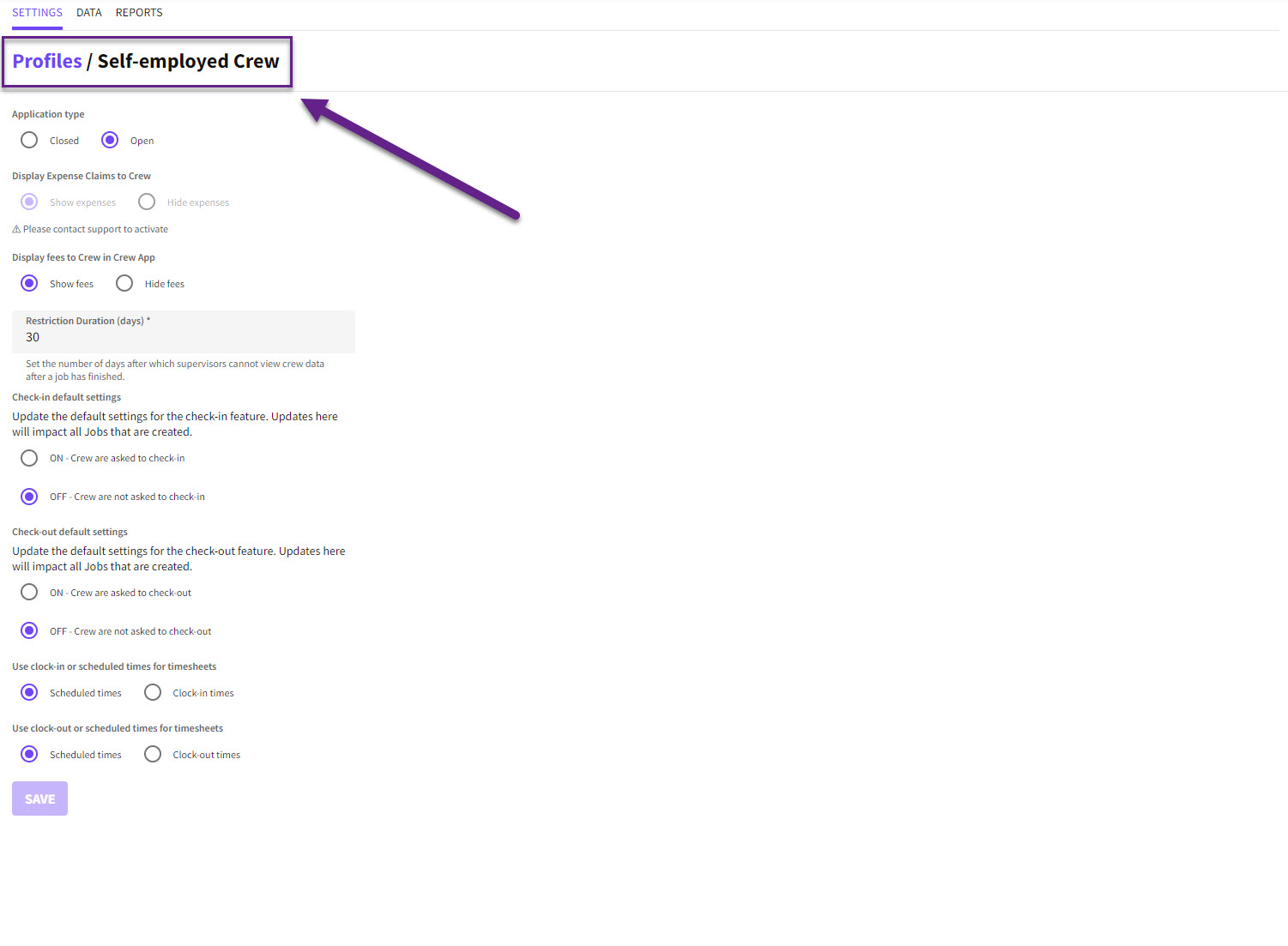
Profile page title.
Scroll down to the ‘Check-in / out’ settings’

Scheduled Start/End Times.
Check-in
Click to allow Crew to Check-in at the Job location. You can also set ‘check-in with no location set’ by toggling this option on here.
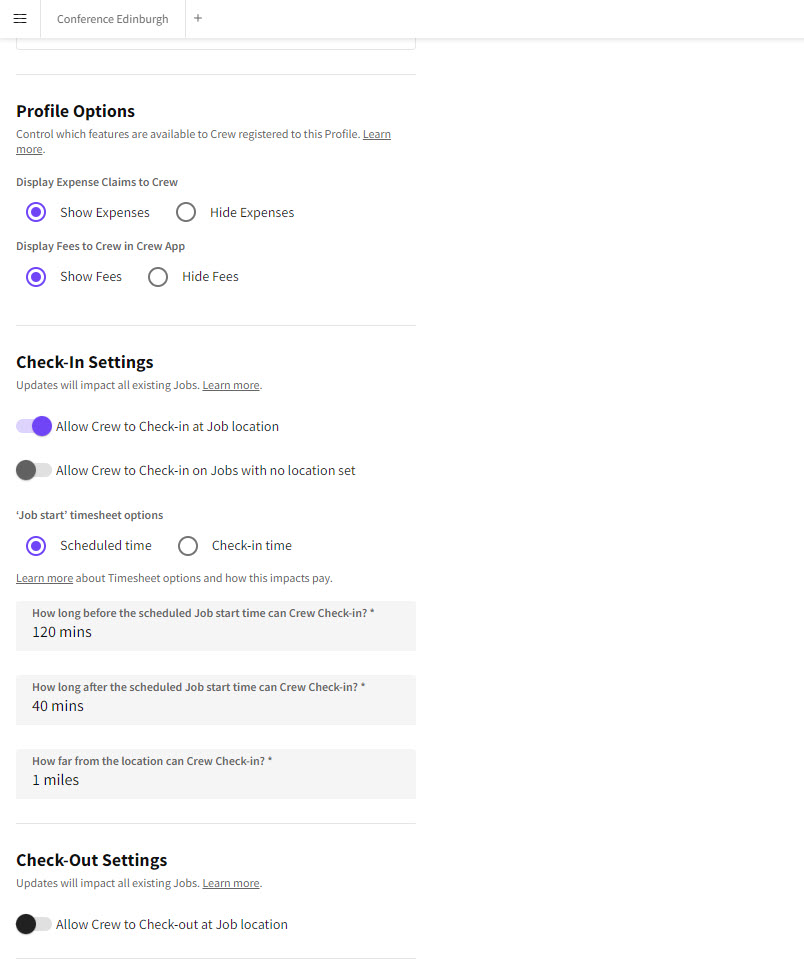
Crew check-in allowed.
Admin can then decide how long before the Role start time the Check-in button should appear.
How long after the Job start time should the button continue to appear if not pressed and how far from the location can Crew Check-in.
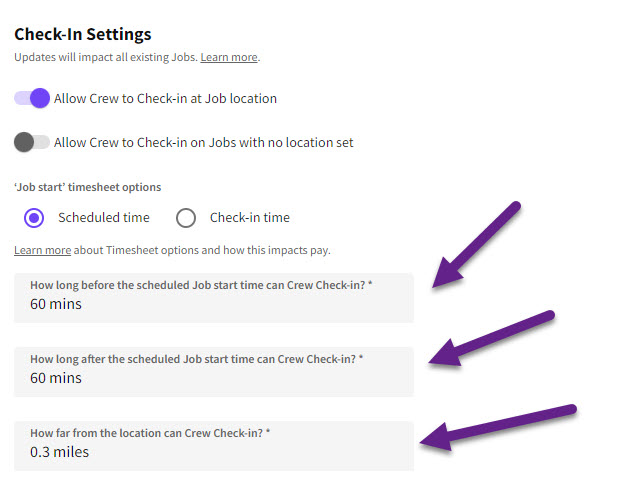
Check-in options.
Using Scheduled Times means that whatever the Admin sets as the start and end times of a Role are what Crew will see in their timesheets at the end of a Role.
 Creating a role - start and end times.
Creating a role - start and end times.
If the Check-in feature is active and the Crew checks themselves in on a Role.
 Crew app check-in button active.
Crew app check-in button active.
The timesheet will still show the scheduled start time, not when Crew pressed the Check-in button.
 Crew app timesheet - scheduled start time.
Crew app timesheet - scheduled start time.
Activity Log
However, the time the button was pressed will be logged in the Activity Log of the timesheet. This will say the actual time the Crew clicked the Check-in button.

Crew app activity log
Status Page
The Status page will update to show that the Crew have checked-in and a date and time stamp will show the actual time the Check-in button was pressed.

Status Page.
Check-out
This is the same process if the Check-out feature is active. The scheduled end time is used for the timesheet and not the time when the Crew clicked the Check-out button.
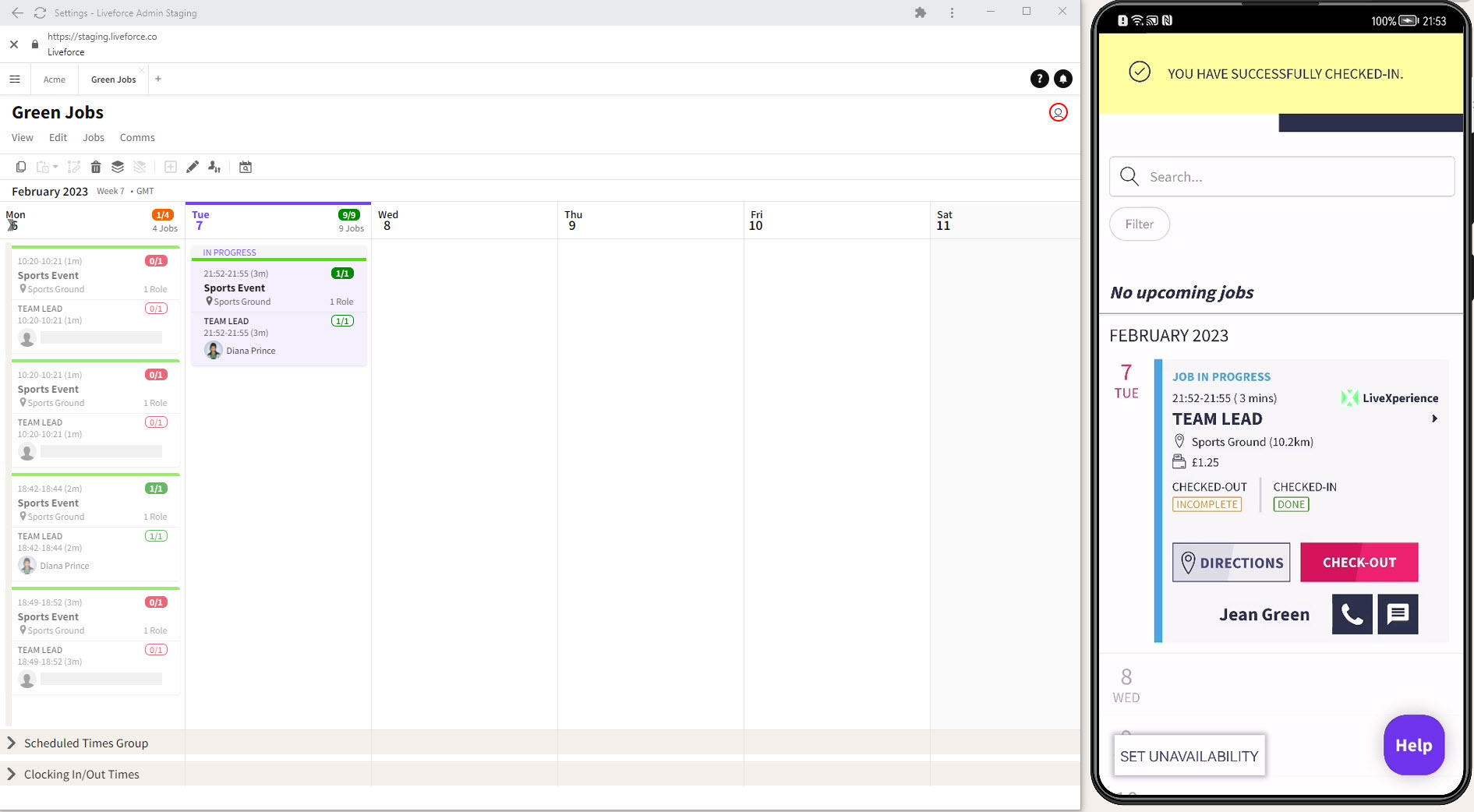
Check-out.

Timesheet.
Status Page
The time that the Crew press the Check-out button is recorded on the Status page. The Confirmed Status changes to CHECKED OUT and a date and time stamp are added.

Status page - checked-out.